Create a SQL Server database using Database Editor
This topic describes how to create a database by using Database Editor provided by dbForge Studio for SQL Server.
To create a database:
1. In Database Explorer, connect to an instance of the SQL Server and then expand that instance.
2. Right-click the instance of the SQL Server, and then click New Database.
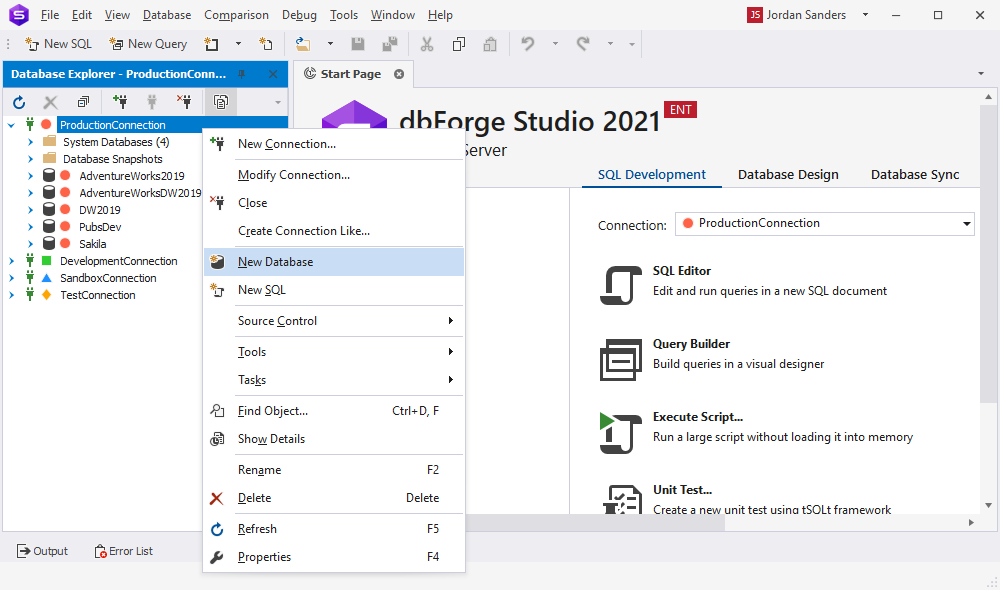
3. In New Database, enter a database name.
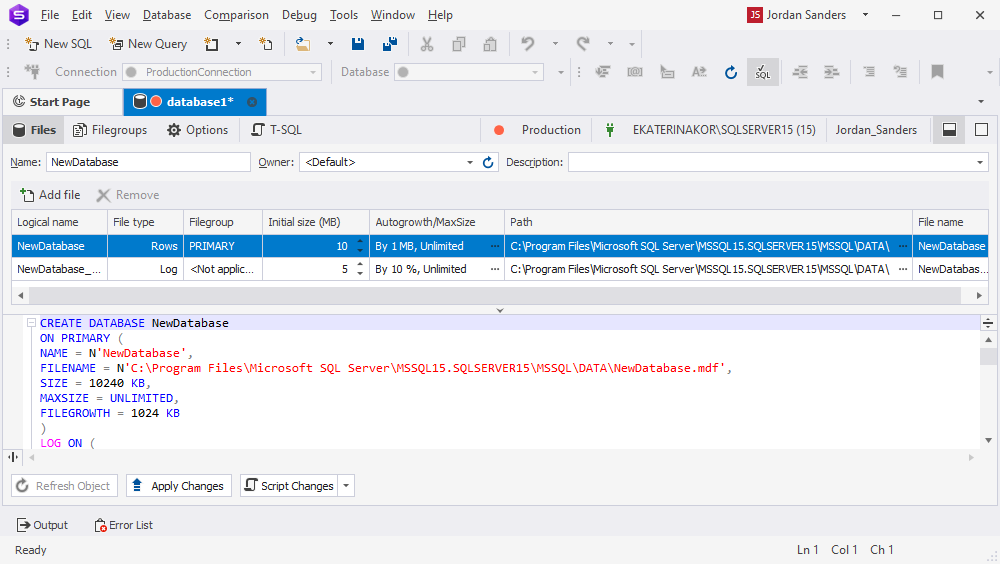
4. To create the database by accepting all default values, click OK; otherwise, continue with the following optional steps.
5. To change the owner name, click <Default> to select another owner.
6. To change the default values of the primary data files, in the database files grid, click the appropriate cell and enter the new value.
7. To change the collation of the database, select the Options page, and then select a collation from the list.
8. To change the recovery model, select the Options page and select a recovery model from the list.
9. To change database options, select the Options page, and then modify the database options.
10. To add a new filegroup, click the Filegroups page. Click Add and then enter the values for the filegroup.
11. To create the database, click OK.
Download dbForge Studio for SQL Server and try it absolutely free for 30 days!