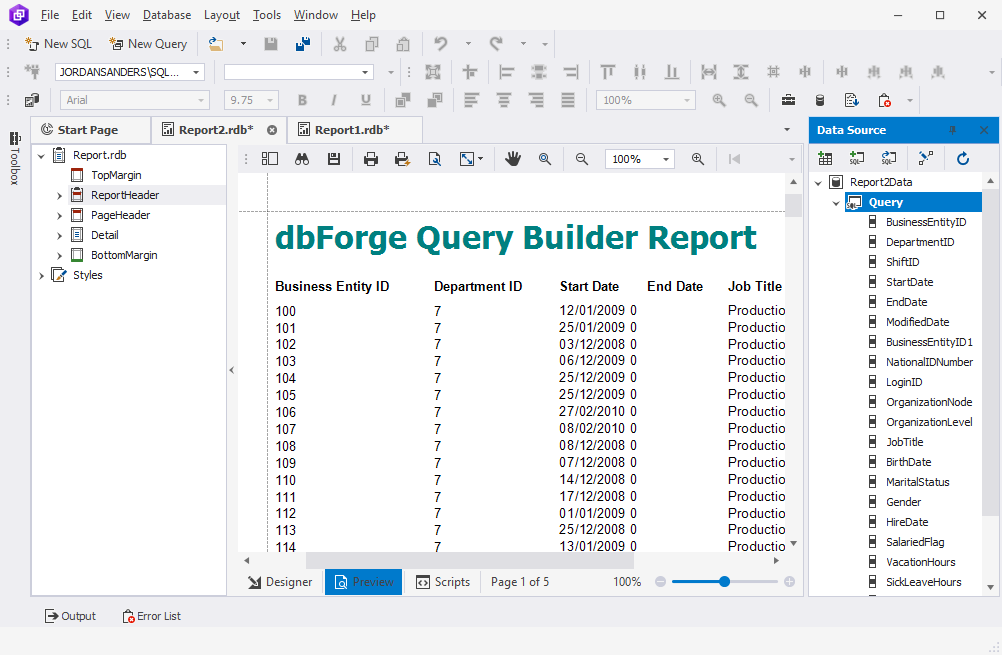How to create a report with a custom query
The tutorial describes how to create a report using a custom query.
To create a report
1. On the Database menu, click Report Designer.
2. In the Data Report Wizard that opens, select the type of the report and click Next. In our case, it is a Standara Report.
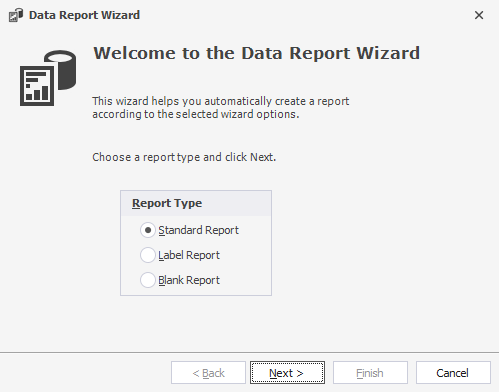
3. Choose a database connection and the Custom Query data type based on which the report will be built. Then, click Next.
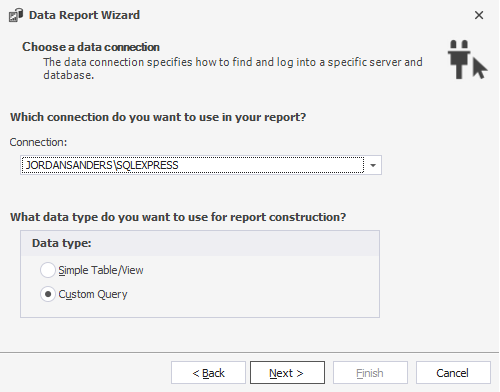
4. On the Create a new query page, you can do either of the following:
- Write a new query.
- Open the existing query by clicking Load.
- Paste a query from the clipboard.
- Design a new query on the Query Builder diagram by clicking Design.
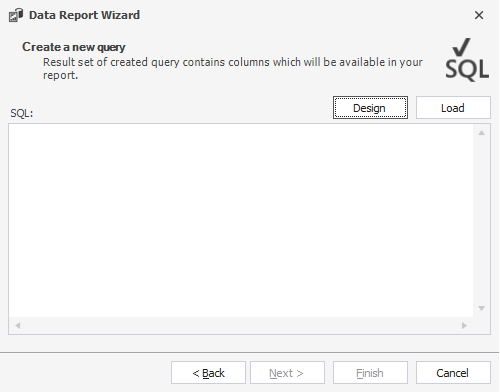
The Query Builder dialog to design a query opens where you can drag tables to the diagram, build JOINs, add a condition, group or arrange values in a descending or ascending order. Design the query and click OK. The statement will be inserted into the Data Report Wizard. For more information about how to create a SQL SELECT statement, see How to design conditions for the SELECT clause.
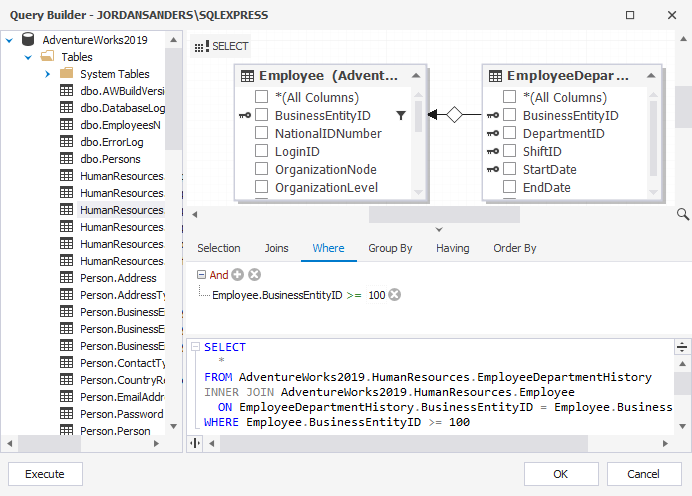
In the Data Report Wizard, click Next.
5. Select the columns for the report and click Next.
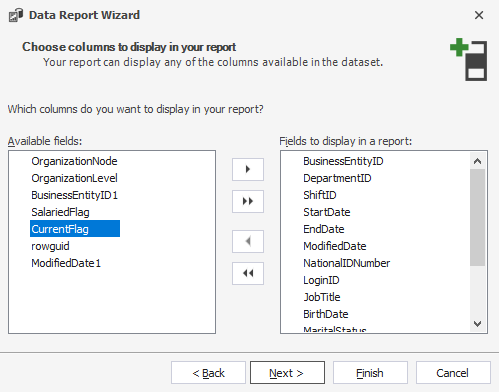
6. Optional: Group data and click Next.
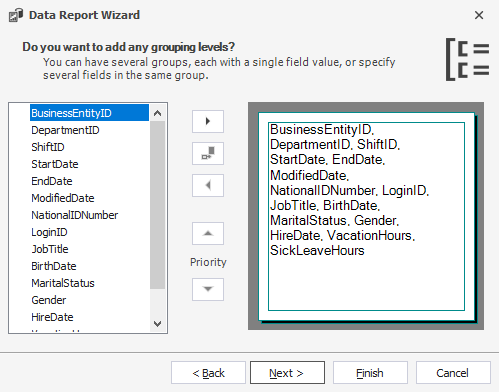
7. Specify the report layout and orientation and click Next.
8. Select the report style and click Next.
9. Enter the report name and click Finish.
In Report Designer, switch to the Preview tab to preview the report.