Database Explorer overview
Database Explorer is a structured and tree-based user interface to manage and interact with connected databases and their objects. It lets you navigate through database objects, such as tables, views, stored procedures, functions, triggers, etc., and perform administrative and database-related operations.
Key features of Database Explorer:
- View schema information for tables, views, procedures, functions, and triggers.
- Browse through database objects.
- Generate DDL statements for selected database objects.
- Navigate between multiple servers or databases.
- Back up, restore, export, and import data from the explorer.
- Link to version-control systems.
Open Database Explorer
Database Explorer is displayed by default when opening the tool. If it is hidden, do one of the following:
- On the View menu, select Database Explorer.
- Press Ctrl+W, L.
Database Explorer includes a toolbar and a hierarchical tree structure that displays connections and database objects. Each connection in the tree contains the following elements:
- Databases
- Folders grouped by database objects, such as Tables, Views, Synonyms, Programmability, External resources, Service Broker, Storage, and Security
- Database objects
- Optional: Environment category markers
Each connection, folder, and database object has a dedicated shortcut menu. In addition, a shortcut menu is available when selecting multiple objects at once.
Header shortcut menu
Right-click the Database Explorer header to open the shortcut menu and select the required option.
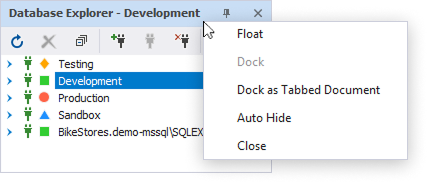
The following table describes the available options.
| Name | Description |
|---|---|
| Float | Moves Database Explorer from its default docked position and places it anywhere within the Studio or in a separate window. |
| Dock | Reattaches Database Explorer to its default position after it has been floated or moved. |
| Dock as Tabbed Document | Displays Database Explorer as a tabbed document within the main workspace instead of a floating or docked panel. |
| Auto Hide | Collapses Database Explorer into a small tab along the edge of the Studio window. When you hover over or select the tab, Database Explorer temporarily expands, and it hides again when you move the pointer away. Alternatively, select  Auto Hide on the Database Explorer header. Auto Hide on the Database Explorer header. |
| Close | Closes Database Explorer. Alternatively, select  on the Database Explorer header. on the Database Explorer header. |
Database Explorer toolbar
The toolbar appears under the title bar of the Database Explorer window.

The following table describes the available options.
| Icon | Name | Description |
|---|---|---|
 |
Refresh | Refreshes the list of database objects, for example, tables, views, procedures, etc. to reflect any changes made. |
 |
Stop Refresh | Cancels an ongoing refresh operation. |
 |
Collapse All | Collapses all expanded nodes in a hierarchical view. |
 |
New Connection | Creates a new database connection. |
 |
Open Connection | Reconnects to the closed or lost database connection. |
 |
Close Connection | Closes the selected database connection. |
 |
Show All Objects | Enables the display of all database objects, including system objects. When turned on, all databases for the selected connection are shown. When turned off, only object folders for the selected database are visible. If no database is selected, the object folders of the default database appear. |
 |
Filter | Filters the child elements for the selected node. |
 |
Show Object Viewer | Opens the Object Viewer. |
Select multiple objects
You can select multiple databases or database objects in Database Explorer and right-click them to perform specific tasks from the shortcut menu.
To select individual database objects, hold Ctrl while selecting. To select a range of objects, hold Shift.
Drag objects
You can drag the selected objects from Database Explorer to the needed working space, such as query documents or diagrams. To drag multiple objects to the diagram or query documents, hold Ctrl and Shift while selecting objects in the Database Explorer tree.
Display the number of database objects
In Database Explorer, right-click the needed database object node to view the number of database objects. The count appears in parentheses next to the node name.
If a database object node contains sub-nodes, such as Functions, the total object count is not shown at the parent level. Instead, the number of objects is displayed separately for each sub-node.
Assign coloring to connections and database objects
To distinguish connections or database objects in Database Explorer based on their environment, such as Production, Sandbox, Development, or Testing, you can assign specific colors to each environment. For instructions, see Windows connection coloring