Work with the Properties window
Last modified: July 8, 2025
The Properties window displays detailed information and settings for the selected database object. It provides a structured view of object properties, which you can edit as needed.
Key features of the Properties window:
- Display properties for database objects, such as tables, columns, indexes, constraints, triggers, and views.
- Provide read-only system information and editable settings, depending on the selected object type.
- Update dynamically based on the selected object in Database Explorer, Object Viewer, or Table Editor.
Open the Properties window
To open the Properties window, do one of the following:
- In Database Explorer, right-click the connection, database or database object and select Properties.
- On the View menu, select Properties.
- Press F4.
The window opens for the selected object.
The following screenshot displays the Properties window for the AdventureWorks2022 database.
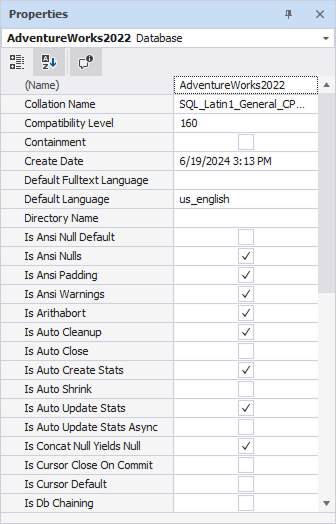
Use the header shortcut menu
Right-click the Properties window header to open the shortcut menu and select the required option.
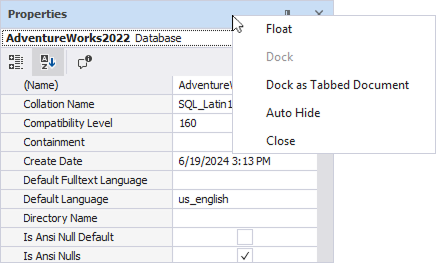
The following table describes the available options.
| Name | Description |
|---|---|
| Float | Moves the Properties window from its default docked position and places it anywhere within the Studio or in a separate window. |
| Dock | Reattaches the Properties window to its default position after it has been floated or moved. |
| Dock as Tabbed Document | Displays the Properties window as a tabbed document within the main workspace instead of a floating or docked panel. |
| Auto Hide | Collapses the Properties window into a small tab along the edge of the Studio window. When you hover over or select the tab, the Properties window temporarily expands, and it hides again when you move the pointer away. Alternatively, select  Auto Hide on the Properties window header. Auto Hide on the Properties window header. |
| Close | Closes the Properties window. Alternatively, select  on the Properties window header. on the Properties window header. |
View the full name and object type of the object
If the object name is too long to be fully visible, select the Name arrow in the object name list to expand and view the full name and object type.
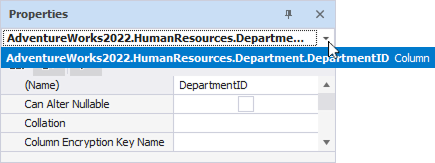
Select multiple objects
If you select multiple objects, the Properties window displays a list of them. To view or modify the properties of a specific object, select it from the list.
Use the Properties window toolbar
The toolbar appears under the object name.
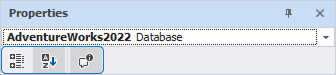
The following table describes the available options.
| Icon | Name | Description | Default State |
|---|---|---|---|
| Categorized | Displays object properties by category. | Off | |
| Alphabetical | Displays properties in alphabetic order. | On | |
| Show Property Description | Shows property description. | On |
Manage database object properties
You can view and modify properties for different elements at design time, including connections, databases, database objects, columns or triggers, or reports. The available properties vary based on the selected object.
Change a property value
To change a property value:
1. In the left column of the grid, select the property.
2. In the right column, change the property value by specifying the required value or selecting or clearing the checkbox.
Want to find out more?
Overview
Take a quick tour to learn all about the key benefits delivered by dbForge Studio for SQL Server.
All features
Get acquainted with the rich features and capabilities of the tool in less than 5 minutes.
Request a demo
If you consider employing this tool for your business, request a demo to see it in action.
