How to set up data comparison
This topic describes all steps that can be taken during data comparison process and alternative ways for accomplishing routine comparison tasks.
1. To start comparing data, you need to open Data Comparison Wizard. You can do this by:
-
Selecting the Database Sync section on the Start page and selecting New Data Comparison;
-
Selecting New Data Comparison from the Comparison menu.
2. In the Data Comparison Wizard window, select source and target connection from the drop-down list. Also, you can create new connection by clicking New or modify existing ones by clicking Edit.
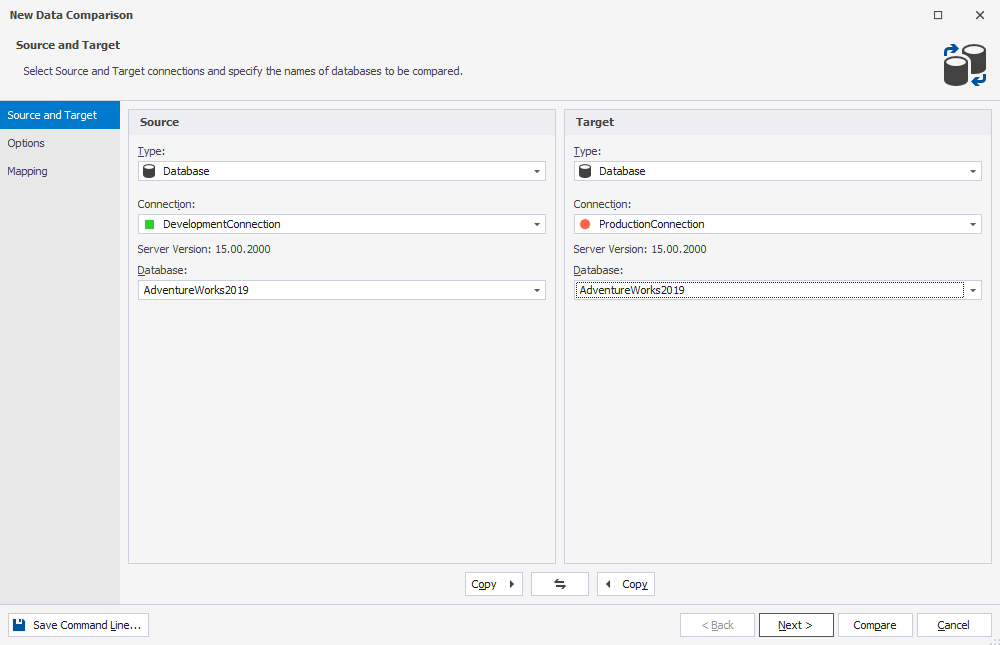
3. Select the source and target database. You can easily swap source and target databases by clicking the Swap button. (To immediately compare the data, click the Compare button. To tune the comparison, click Next to switch to other wizard pages.).
4. Click Next.
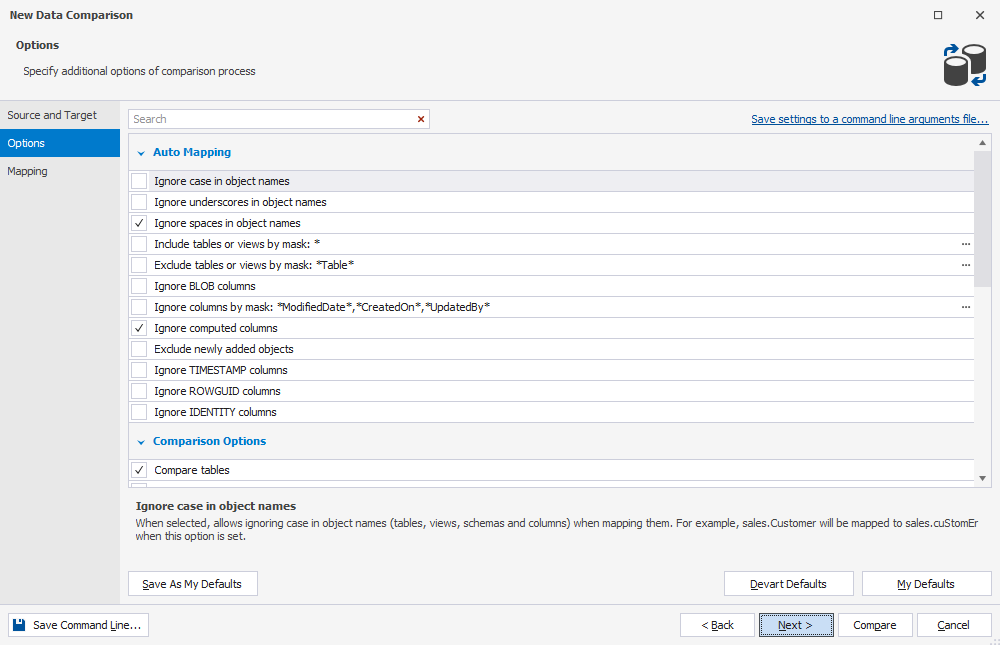
5. On the Options page, you can customize your comparison by checking required options. Here you can generate a file with command line arguments. It will allow you to automate data comparison and synchronization using the command line and a task scheduler. Click Next.
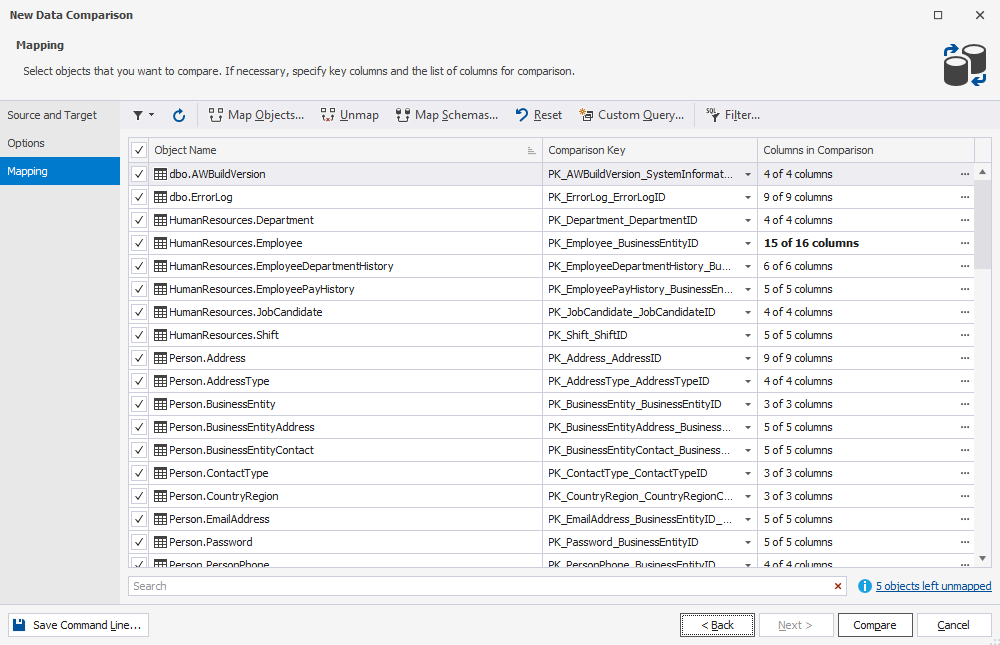
6. On the Mapping page, you can customize mapping. Use this page if you want to change the default mapping or map tables with different names or columns with different names and structure. Read more about mapping in the Object Mapping section. Click Compare.
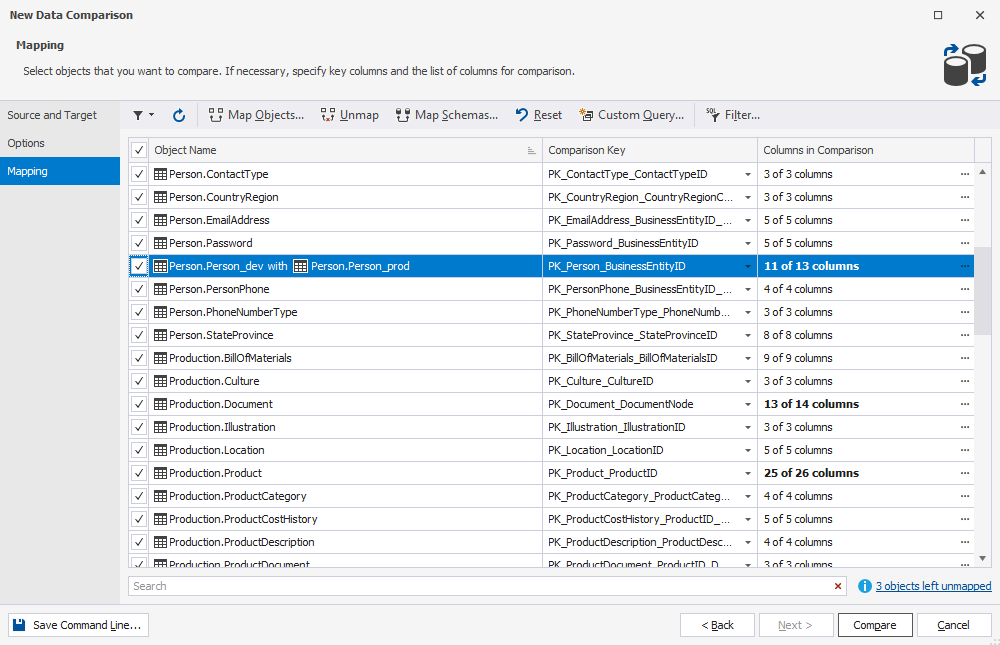
7. After comparison process is completed, you can view results in the Data Comparison Document.
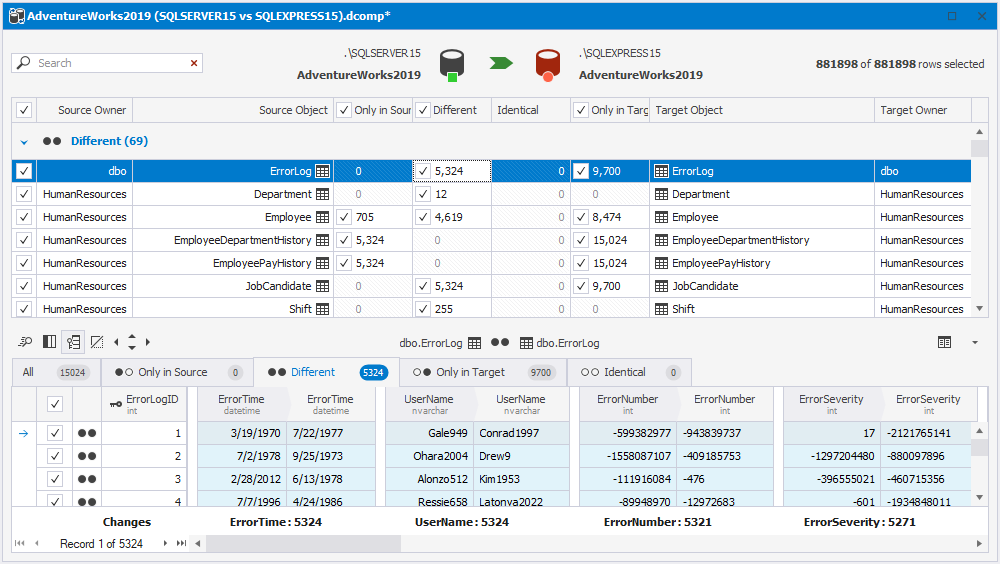
Download dbForge Studio for SQL Server and try it absolutely free for 30 days!