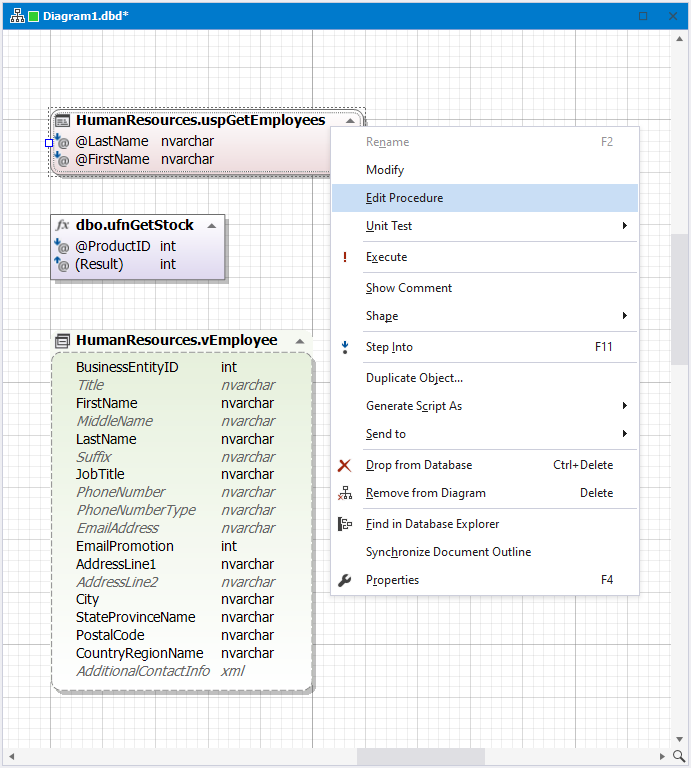Add database objects to a diagram
You can add existing objects to a diagram or create new ones.
Add existing objects to a diagram
To add an existing database object to a diagram, drag it from Database Explorer.
To add objects in bulk:
1. In Database Explorer, hold down Ctrl (for individual selection) or Shift (for a range) and select the objects.
2. Drag them to the diagram.
Alternatively, right-click the selected objects and select Send to > Database Diagram.
This way, you can add tables, views, stored procedures, and functions to the diagram. Triggers are added to the diagram automatically with their tables.
If you drag a database to the diagram, all its objects are added to the diagram.
Note
You cannot add database objects from a different connection to the same diagram.
Foreign key relations are displayed on the diagram automatically when both connected tables are displayed on the diagram.
Create new database objects on the diagram
To create a database object on the diagram:
1. On the Diagram toolbar, select the object type you want to create.
Alternatively, right-click the diagram and select New > object type.
2. In Object Editor of the corresponding object type, set the required database object settings.
3. At the bottom of Object Editor, select Apply Changes to create the database object.
Create a foreign key relation
To create a foreign key relation between two diagram tables:
1. On the Diagram toolbar, select New Relation.
2. Select the child table and move the mouse pointer to the parent table while holding the mouse button pressed. Then, release the mouse button.
3. In the New Foreign Key dialog, where some settings are already configured, complete the remaining parameters.
4. To save the changes, select OK.
Rename an object
To rename an object on the diagram, double-click it and enter a new name.
Alternatively, right-click the selected object and select Rename.
Color diagram objects
Views and stored routines appear in distinctly colored shapes on the diagram. You can manage them similarly to table shapes, with a few differences. Unlike tables, these shapes have only two size handles, allowing you to adjust their width but not height. View shapes display view columns, while stored routine shapes show their parameters without any additional compartments.
Triggers are represented on the diagram within table shapes, like constraints and indexes, appearing in their respective compartments. You can interact with them in the same way as constraints and indexes.