View and edit data in the Grid view
The Data Editor makes viewing and editing data visually. In the Data Editor, you can view, add, edit, filter, sort, remove data, and perform other data-related tasks.
Manipulate the results output
You can use a rich set of data management options from the shortcut menu.
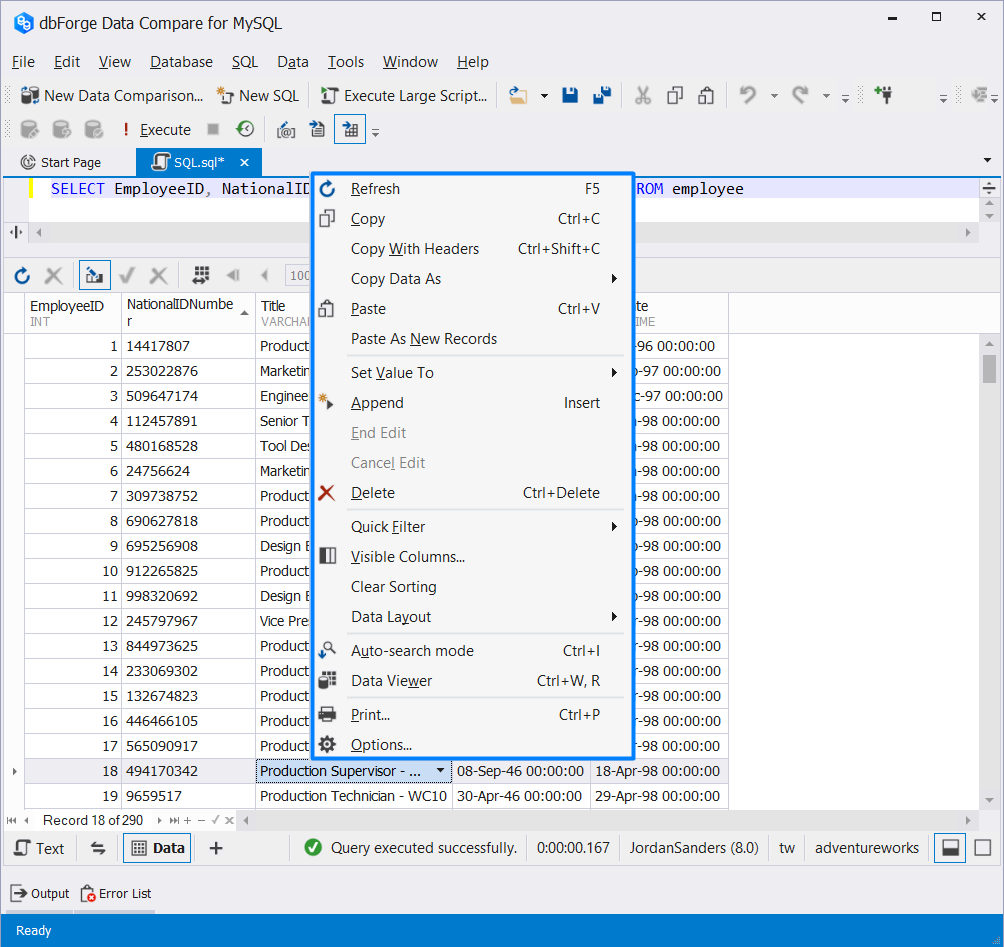
By default, the paginal mode is enabled in the Data view with 1000 records per page, so only 1000 records are displayed at once.
View data in the Grid view
To open the Data Editor, execute a query that returns data. After the data was retrieved, it can be displayed in the paginal mode or as infinite scrolling. For more information about the output patterns, see Results output patterns.
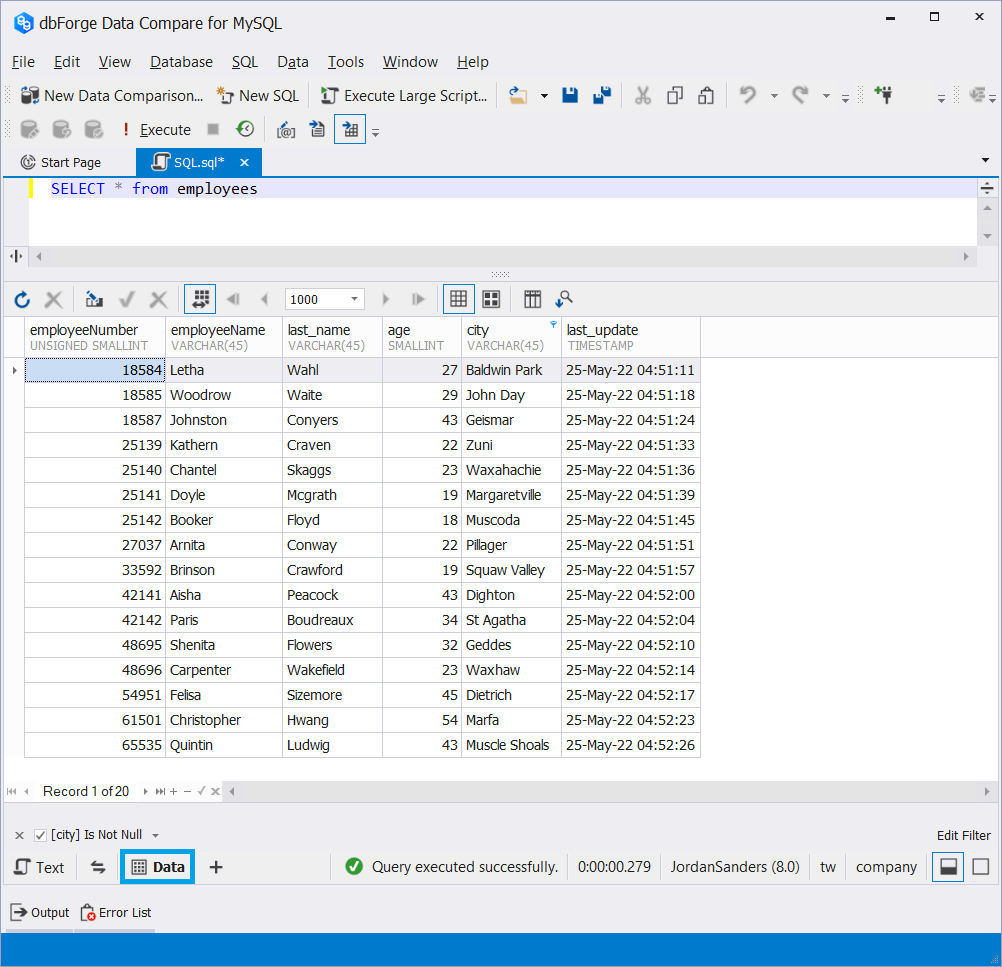
The Data Editor toolbar has the following options:

 Refresh Data/Stop Refresh Data: Refresh and stop refreshing data in the grid, respectively.
Refresh Data/Stop Refresh Data: Refresh and stop refreshing data in the grid, respectively.
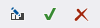 Cached Updates Mode: Control data editing within a single database object. If you enable this mode for an object, your changes will be stored locally on the client side until you click Apply Changes. If you do not need the changes to be applied, click Cancel Changes. If you close a document in the Cached Updates Mode, you will cancel all the changes made since the latest Apply Changes command.
Cached Updates Mode: Control data editing within a single database object. If you enable this mode for an object, your changes will be stored locally on the client side until you click Apply Changes. If you do not need the changes to be applied, click Cancel Changes. If you close a document in the Cached Updates Mode, you will cancel all the changes made since the latest Apply Changes command.
 Paginal Mode: Switch to the paginal mode.
Paginal Mode: Switch to the paginal mode.
 Go to First Page, Go to Previous Page, Go to Next Page, Go to Last Page: Move between pages, respectively. Select the number of records per page.
Go to First Page, Go to Previous Page, Go to Next Page, Go to Last Page: Move between pages, respectively. Select the number of records per page.
 Grid View/Card View: Switch between the grid view and card view.
Grid View/Card View: Switch between the grid view and card view.
 Show Group by Box: Group data by column.
Show Group by Box: Group data by column.
 Auto-Search mode: Enable the auto-search mode.
Auto-Search mode: Enable the auto-search mode.
The bottom of the grid has the following options:
 : Navigate down the grid one record at a time or instantly get to the first or the last record in the grid.
: Navigate down the grid one record at a time or instantly get to the first or the last record in the grid.
 : Append or delete records from the grid.
: Append or delete records from the grid.
 : Apply or cancel changes made during editing.
: Apply or cancel changes made during editing.
In Data Compare for MySQL, you can manage the data on the grid as follows:
- To change column order and width, drag column headers into the required place.
- To fit the column’s width to the column content, right-click an appropriate header and select Best Fit.
- To adjust the widths of all columns, select Best Fit (all columns). Note that this operation can take some time when there are many records in the grid.
- To refresh data, click Refresh on the Data menu, the shortcut menu, or the toolbar.
- To cancel a refresh operation that takes a long time, click Stop Refresh on the Data menu or on the toolbar.
Note
In case the query text has been edited, and changes have been applied, to get updated data, you need to run the Execute command anew instead of refreshing the grid.
-
To view data as text, click
 Results as Text on the toolbar and then click Execute.
Results as Text on the toolbar and then click Execute. -
To return to the grid view, click
 Results as Grid on the toolbar and then click Execute.
Results as Grid on the toolbar and then click Execute.
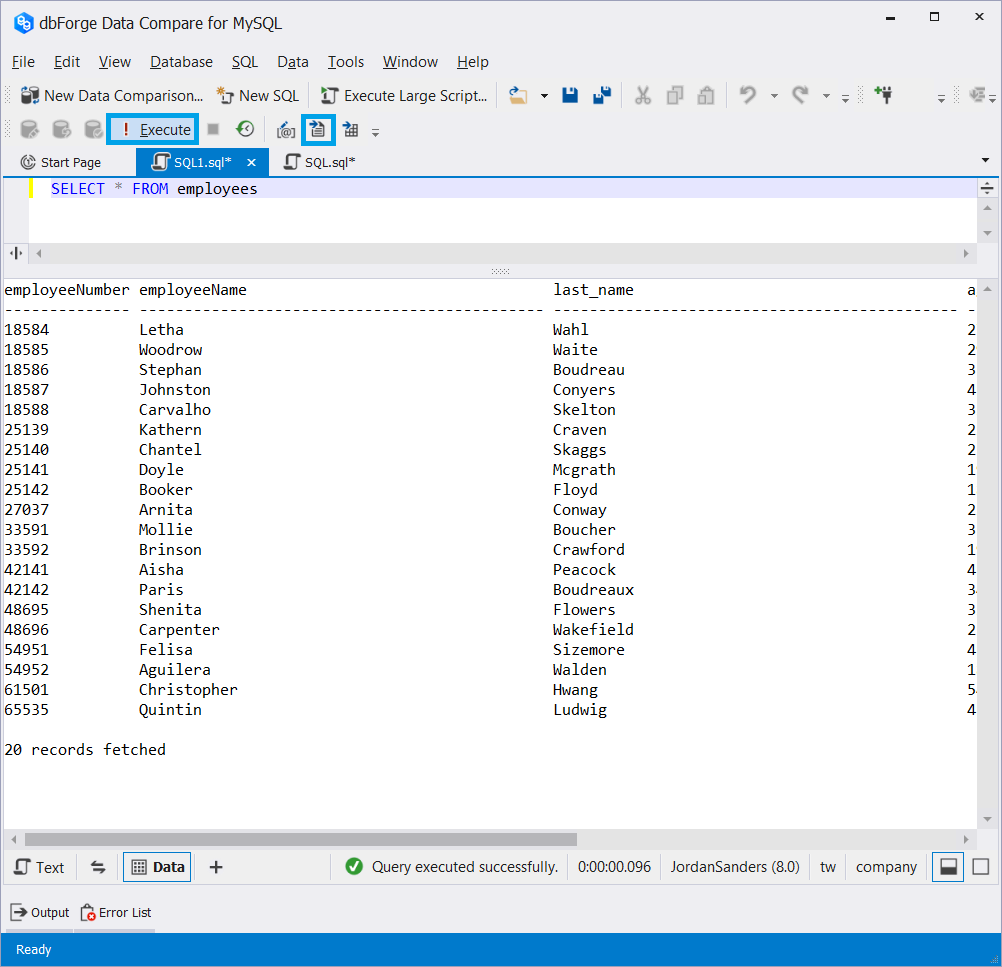
Data rows can be viewed, edited, and printed as cards. For more information about the Card view, see View and edit data in the Card View mode.
To simplify data analysis, you can use the following features:
You can set the background and foreground colors of the grid rows. You can set them separately for the odd and even rows, focused row, inactive selected cell, null value cell, and selected cell.
Customize the background and foreground colors of the grid
1. On the Tools menu, click Options.
2. In the Options dialog that opens, switch to Environment > Font and Colors.
3. In the Show settings for list, select Data Editor.
4. In the Display items box, select the row for which you want to change color and set up color and font options. In the Sample section, you can preview the result.
5. To save the changes, click OK.
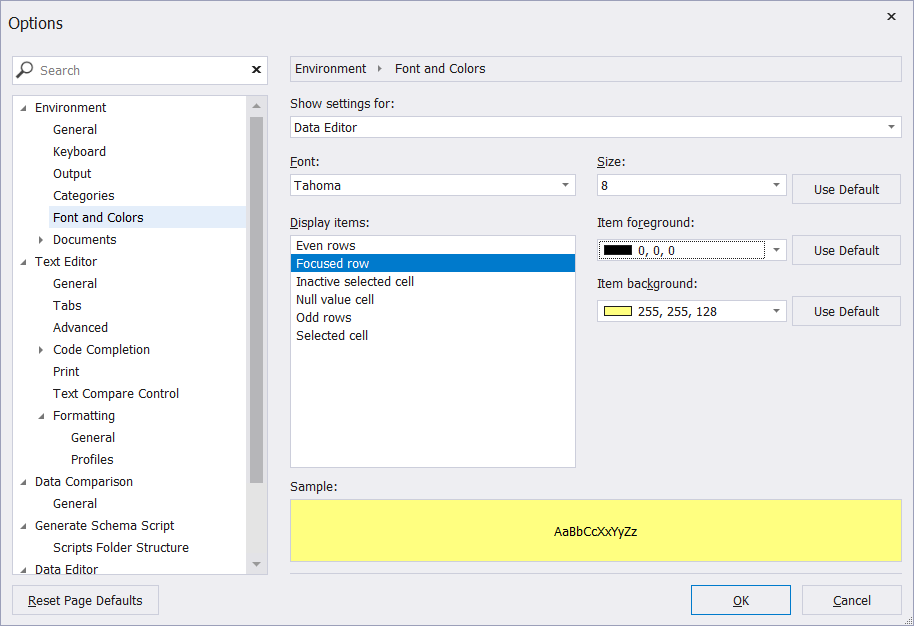
Edit data in the Grid view
When dbForge Data Compare for MySQL executes any statement returning a result set, the retrieved data is displayed in the Data Editor of the data view of the same SQL document.
To edit data, double-click the cell you want to edit and enter the value. Alternatively, double-click the cell and click the arrow. In the Data Editor that opens, you can do the following:
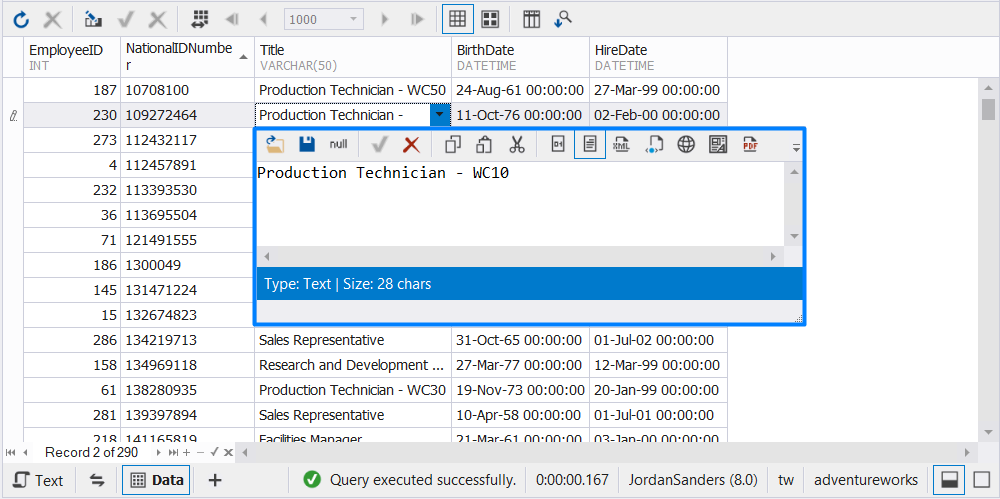
 Load data: Copy and load data from a source file.
Load data: Copy and load data from a source file.
 Save Data: Save data to a file.
Save Data: Save data to a file.
![]() Null Data: Remove data.
Null Data: Remove data.
 Apply Changes: Apply the changes made to the data.
Apply Changes: Apply the changes made to the data.
 Cancel Changes: Discard the changes made to the data.
Cancel Changes: Discard the changes made to the data.
 Copy, Paste, Cut: Copy, paste, and cut data respectively.
Copy, Paste, Cut: Copy, paste, and cut data respectively.
 [Format] View: View data in multiple formats.
[Format] View: View data in multiple formats.
 View White Space: When it is enabled, it makes white spaces visible.
View White Space: When it is enabled, it makes white spaces visible.
 : Enable Word Wrap in the Data Editor window.
: Enable Word Wrap in the Data Editor window.
Insert, delete, copy, and paste data
Use the shortcut menu or the corresponding options under the grid. For example, you can do the following:
- To insert NULL (instead of empty string), select Set Value To, NULL on the shortcut menu. You can also use the CTRL+0 key combination.
Note
Use the Set Value To option to set an empty string, zero, or a current date.
-
To add a new record, select Append from the shortcut menu or click Append under the grid. To delete a record from the grid, select Delete from the shortcut menu or click Delete under the grid or press CTRL+DEL keys.
-
To copy and paste cell values, use the corresponding options from the shortcut menu. For more information about how to copy data, see Copy data from the results grid.
Note
Some queries return read-only data; for example, queries with aggregate functions (e.g. COUNT, AVG) or data, retrieved from non-updatable views. Such data cannot be edited. It is also impossible to edit the results of multiple SELECT statements.
Row and cell indicators
When working with the grid, you can see special indicators next to the focused cell. These indicators reflect the current editing state.
 The row is focused.
The row is focused.
 The row has been edited.
The row has been edited.
 Incorrect value was
entered into a cell. You must either fix the value or press the ESCAPE key to cancel changes made
to the cell.
Incorrect value was
entered into a cell. You must either fix the value or press the ESCAPE key to cancel changes made
to the cell.