Copy data from the results grid
Data Compare allows selecting and copying data from the results grid, just like cells in a spreadsheet.
Select data
To select data from the results grid, perform either of the following actions:
-
Move the mouse pointer across the grid holding the left mouse button.
-
Click the first cell of the required data range, press and hold SHIFT, and then click the last required cell. A rectangular range of cells will be selected.
Using the CTRL key, you can include/exclude cells from the selection. Any number of rows may be copied and pasted into another application (for example, a spreadsheet). However, when you paste data into the data grid, only the first row will be pasted.
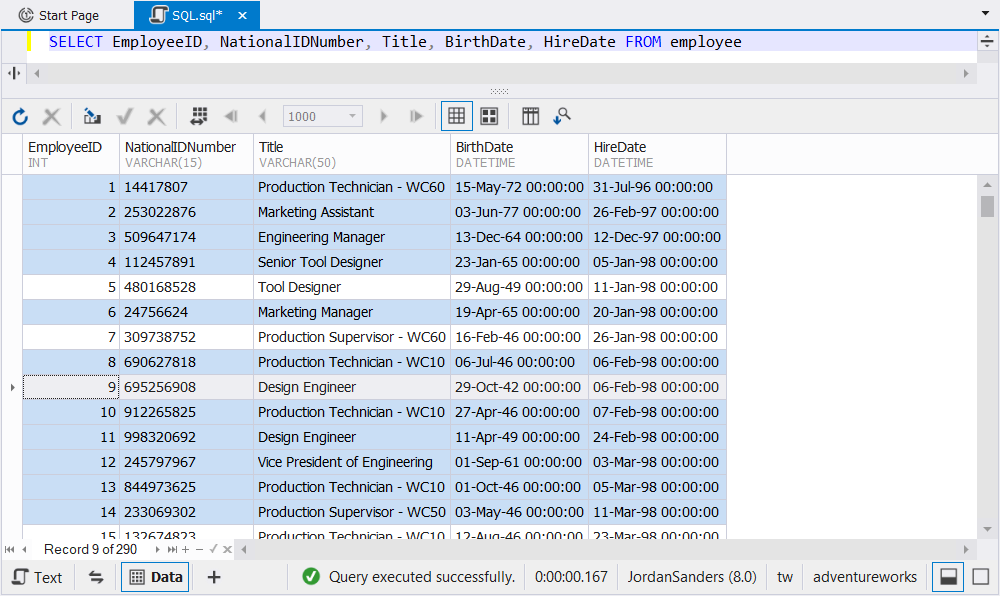
Copy data
After you have selected the required data range, you have several ways to copy it:
-
To copy data without headers, open the shortcut menu and select Copy. Alternatively, press CTRL+C.
-
To copy data with headers, open the shortcut menu and select Copy With Headers. Alternatively, press CTRL+SHIFT+C.
-
To copy column names, open the shortcut menu and go to Copy Data As > Copy Column Names Only.
-
To copy column names with data types, open the shortcut menu and select Copy Data As > Copy Column Names and Types.
Now you can paste it wherever you need, for example, to Google Sheets.
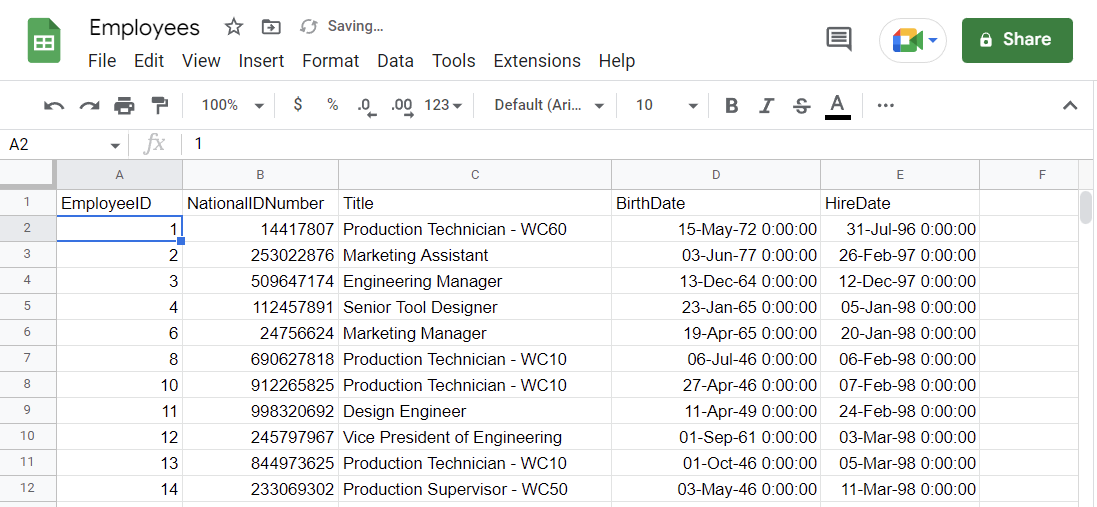
For more information about how to export data in multiple formats, see Export data from the results grid.