How to connect to a SQL Server database
Before you can connect to a database, you must create a server connection.
To create a connection
1. On the Database menu, click New Connection. The Database Connection Properties dialog opens.
2. On the Database Connection Properties > General tab, specify the connection details:
- Server: Select the server from the drop-down list.
- Authentication: Choose the authentication mode from the drop-down list.
- Windows Authentication
- SQL Server Authentication
- Active Directory - Universal with MFA authentication
- Azure Active Directory - Password
- Azure Active Directory - Integrated
For more information about how to connect to a database with the Azure Active Directory authentication, see How to connect with Azure Active Directory authentication.
- Login and Password: Enter the user credential details respectively. By default, the password is saved automatically. If you don’t want to save the password, clear the Allow saving password checkbox.
- Database: Enter the name of a SQL database you want to connect to or select the database from the drop-down list. By default, the Show all databases checkbox is selected. If you want to hide all available for the connection databases in Database Explorer, clear the checkbox.
- (Optional) Connection Name: The connection name is generated automatically from the host name. If you want to create a distinctive name for the connection, type the new name.
- (Optional) Environment Category: Select the document category (Development, Production, Sandbox, and Test) from the drop-down list.
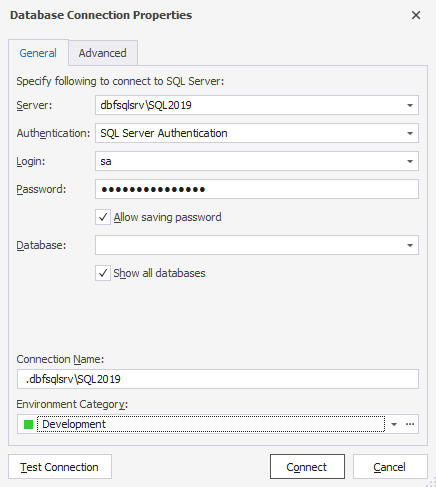
Note
To connect to a SQL Server using a custom port, specify the server name followed by a comma and the custom port number. For example, localhost,62005.
3. (Optional) On the Advanced tab, configure additional connection properties:
- Connection timeout: Set the amount of time (in seconds) during which the server should wait to establish a connection. The default value is 15 seconds.
- Execute timeout: Set the amount of time (in seconds) during which the task should be completed. The default value is 0 seconds.
- Encrypt connection: Select the checkbox if you want to use the encrypted connection.
- Enter additional string connection parameters: Set additional connection properties to the connection string.
4. (Optional) To verify the connection, click Test Connection.
5. Click Connect to create the connection.
Additionally, you can watch this video to know how to connect to SQL Server database in dbForge Studio for SQL Server.