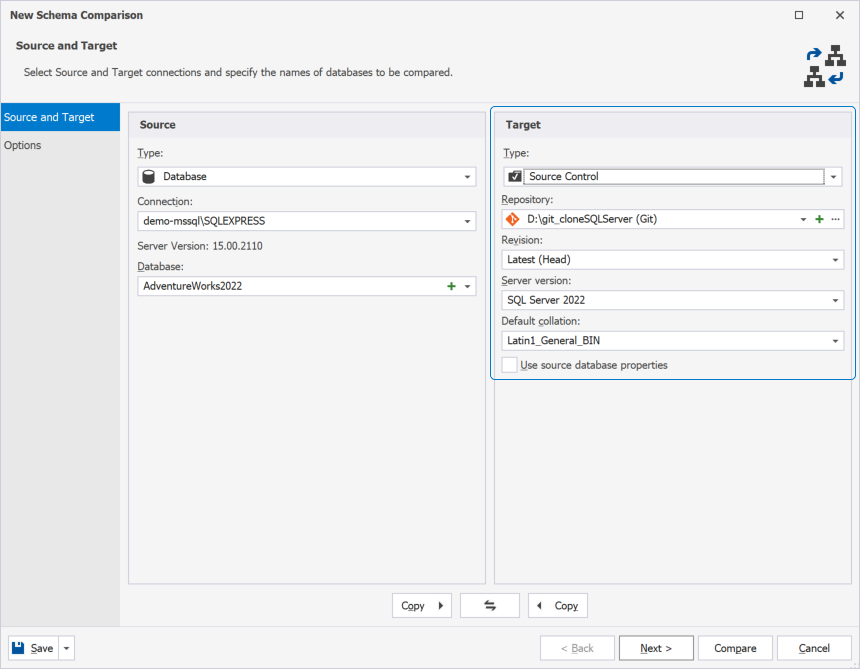Add a new SQL source control version
Schema Compare allows you to perform the following operations with source control:
- Add a new SQL source control version as source or as target
- Select a source control version
- Connect to source control, including Git, TFVC, Subversion, SourceGear Vault, Perforce, Mercurial
- Deploy changes from/to source control
The topic describes how to add a new SQL source control version when source control is selected as Source and as Target.
To begin, open the New Schema Comparison wizard by clicking New Schema Comparison in the upper-right corner of the Start Page or on the toolbar.
To add a new SQL source control version as source
1. On the Source and Target page of the wizard, select Source Control as a source type.
2. In the Repository field, click Manage.
3. In the Repository Manager dialog that appears, click New to add a new repository.
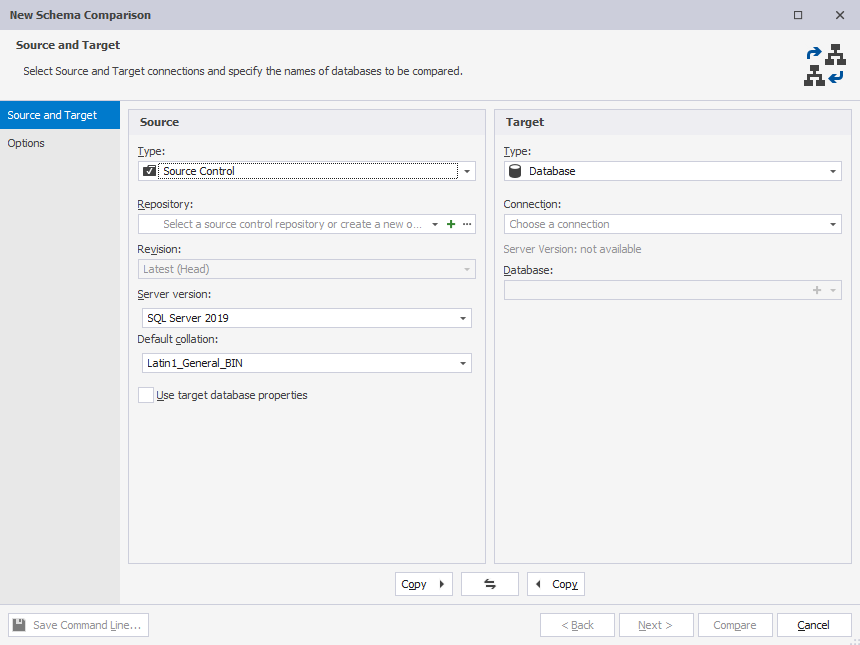
Note
If you have already connected to the repository, it will be displayed in the list of the Repository field. So, you can choose an existing repository.
Clicking New will open the Source Control Repository Properties dialog and connect to a new source control.
Clicking Browse will open the Source Control Repository Properties dialog and connect to a repository of the connected source control. This means that you cannot change the source control system; you can only connect to a new repository.
4. In the Source Control Repository Properties dialog, select a source control system, database folder, and a repository name.
Note
Depending on the source control you choose, the fields to fill in will vary.
Here is a list of sorce control you can use in dbForge Schema Compare:
Optional: Click Test to verify that the connection to source control has been established. Click OK to save the changes and close the dialog.
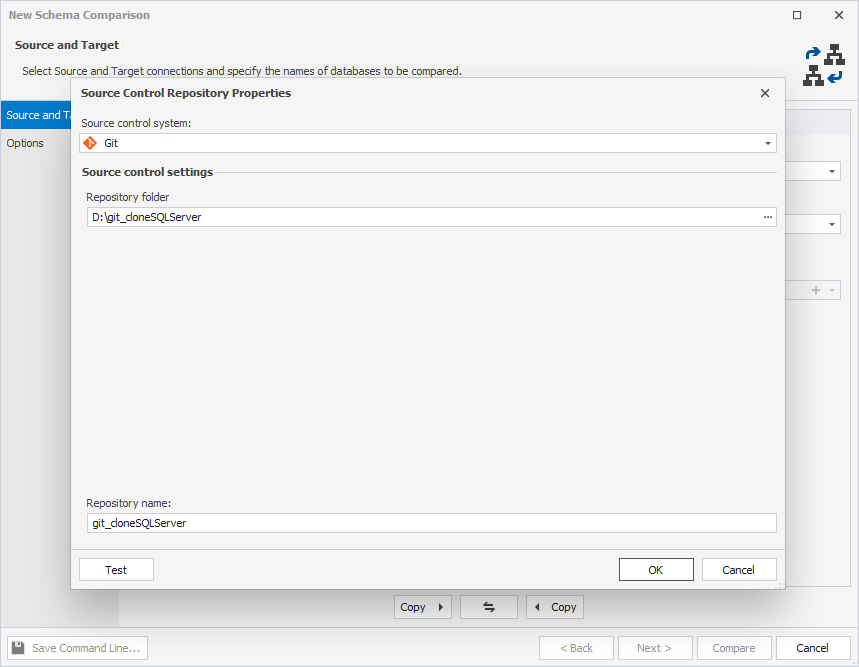
5. In the Repository Manager dialog, select this repository and click OK.
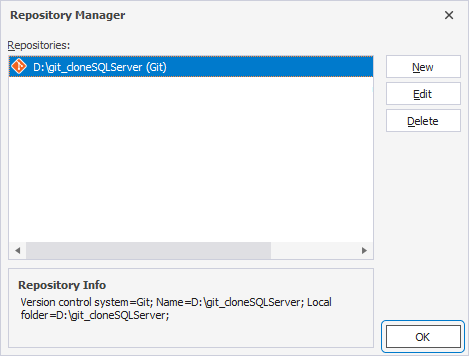
The repository will be added as a source.
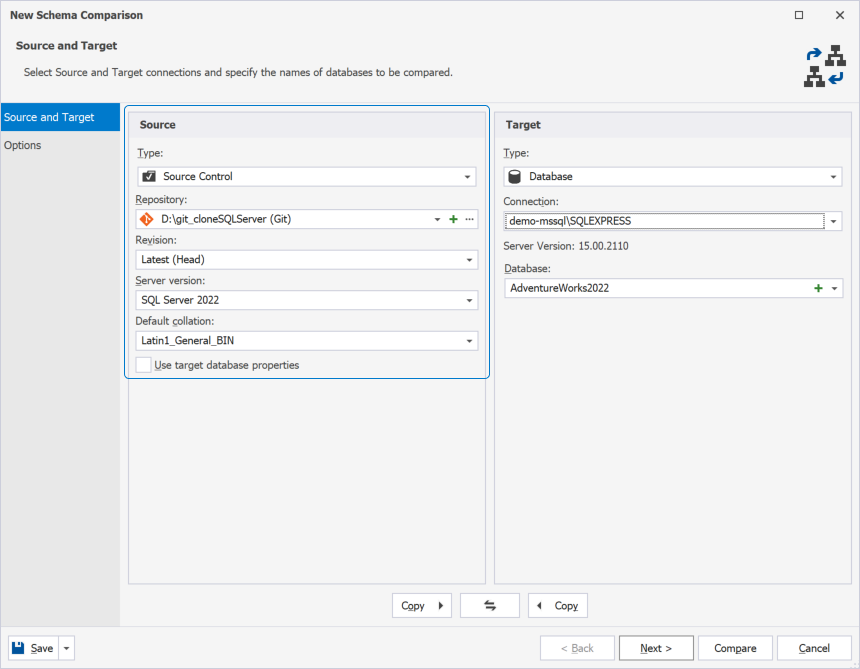
To add a new SQL source control version as target
1. On the Source and Target page of the wizard, select Source Control as a target type.
2. In the Repository field, do the following:
- Click Manage to open the Repository Manager dialog and add a new repository or select an existing one.
- Click New to open the Source Control Repository Properties dialog and connect to a new source control.
- Click Browse to open the Source Control Repository Properties dialog and connect to a repository of the connected source control. This means that you cannot change the source control system; you can only connect to a new repository.
3. In the Source Control Repository Properties dialog, select a source control system, a database folder, and a repository name.
Note
Depending on the source control you choose, the fields to fill in will vary.
Here is a list of source control you can use in dbForge Schema Compare:
Optional: Click Test to verify that the connection to source control has been established.
Click OK to save the changes and close the dialog.
4. In the Repository Manager dialog, select this repository and click OK. The repository will be added as a source.