Add a Mercurial repository
Schema Compare allows you to establish the connection to a Mercurial repository when the source control is selected as source or as target.
Note
Before linking a database to Mercurial, ensure you have a Mercurial client installed.
To add a Mercurial repository as source
1. In the upper-right corner of the Start Page or on the toolbar, click New Schema Comparison to open the New Schema Comparison wizard.
2. On the Source and Target page of the wizard, select Source Control as a source type.
3. In the Repository menu, click + New to open the Source Control Repository Properties dialog.
4. In the Source Control Repository Properties dialog, select Mercurial as a source control system from the Source control system list and do the following:
- To use a remote Mercurial repository, specify the URL to the Mercurial server.
- To use an existing Mercurial repository, select the Use existing local clone checkbox and specify the path to it.
- Optional: The Repository name is automatically derived from the server URL. However, you can specify a different name of the repository.
Note
To get proper settings, contact your system administrator.
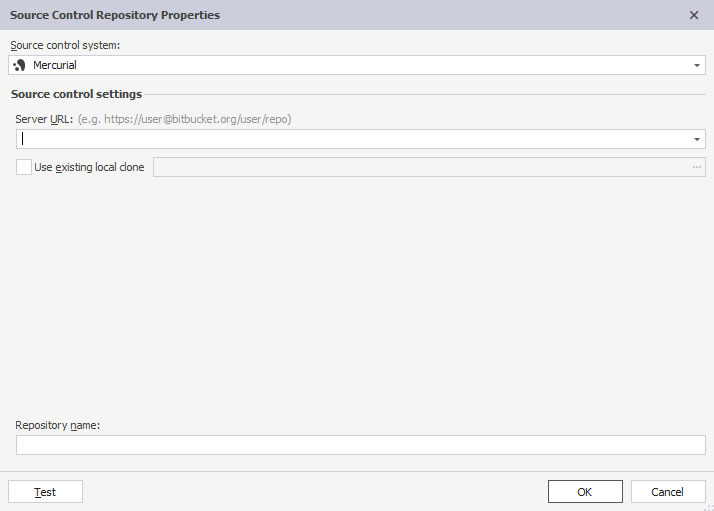
5. Optional: Click Test to verify that the database can be successfully connected to source control.
6. Click OK to apply the changes and close the Source Control Repository Properties dialog.
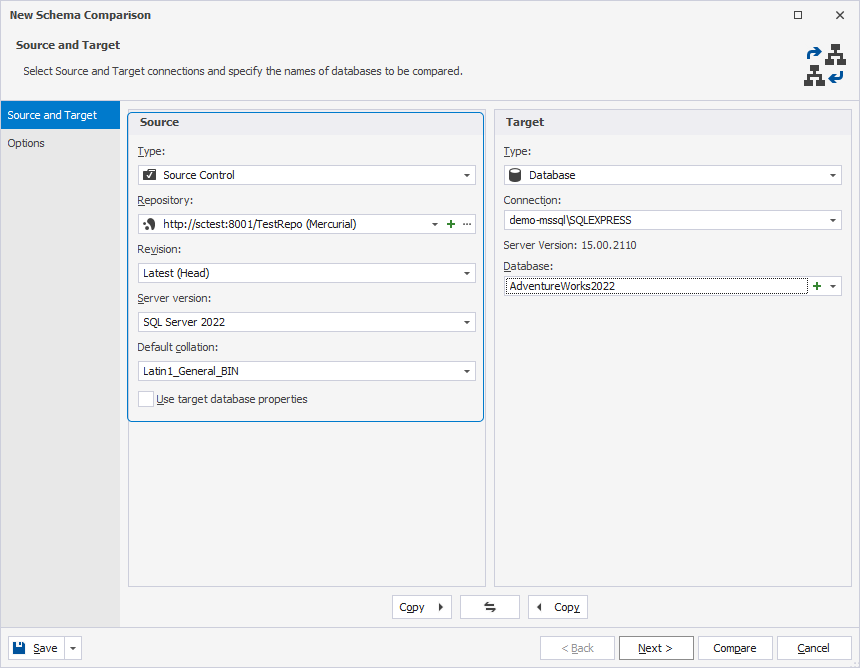
To add a Mercurial repository as target
1. In the upper-right corner of the Start Page or on the toolbar, click New Schema Comparison to open the New Schema Comparison wizard.
2. On the Source and Target page of the wizard, select Source Control as a target type.
3. In the Repository menu, click + New to open the Source Control Repository Properties dialog.
4. In the Source Control Repository Properties dialog, select Mercurial as a source control system from the Source control system list and do the following:
- To use a remote Mercurial repository, specify the URL to the Mercurial server.
- To use an existing Mercurial repository, select the Use existing local clone checkbox and specify the path to it.
- Optional: The Repository name is automatically derived from the server URL. However, you can specify a different name of the repository.
Note
To get proper settings, contact your system administrator.
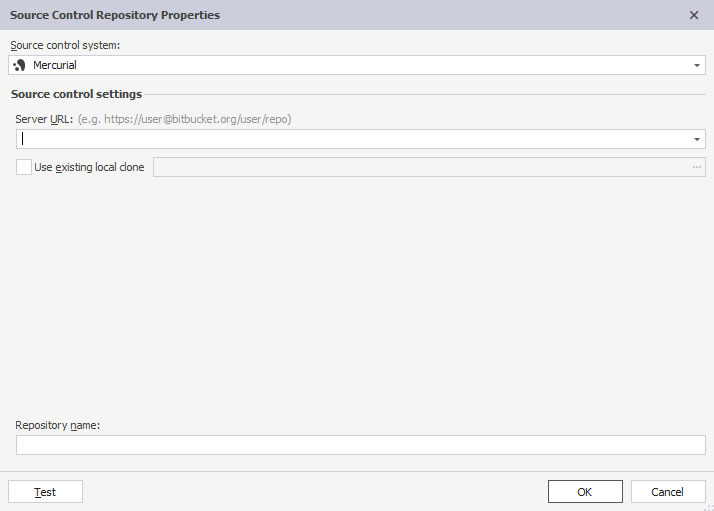
5. Optional: Click Test to verify that the database can be successfully connected to source control.
6. Click OK to apply the changes and close the Source Control Repository Properties dialog.
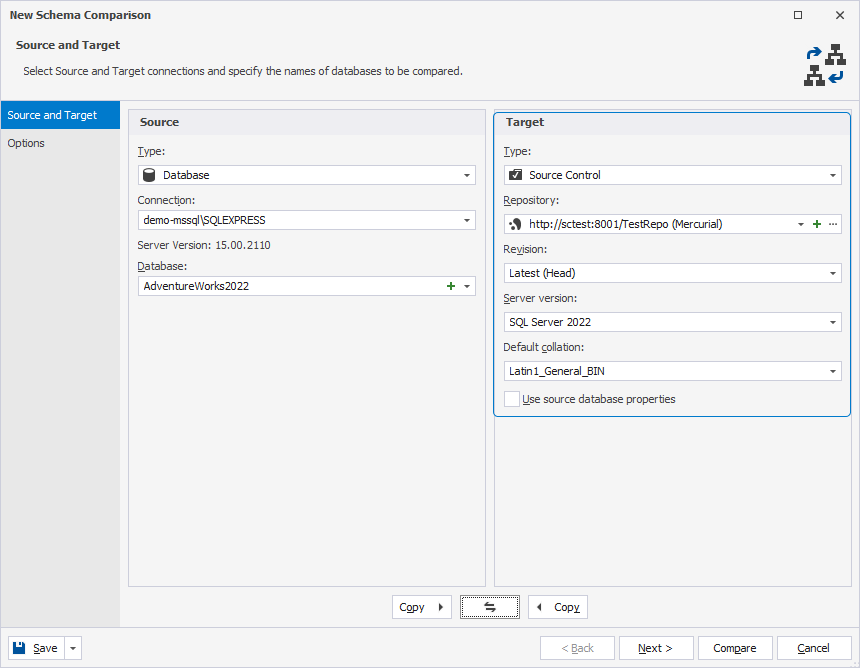
If you want to configure the git-auto-commit action on every change in the structure of databases, refer to the How to Automatically Commit SQL Server Database Schema Changes to the GIT Repository article.
See also: Update to a revision from source control.