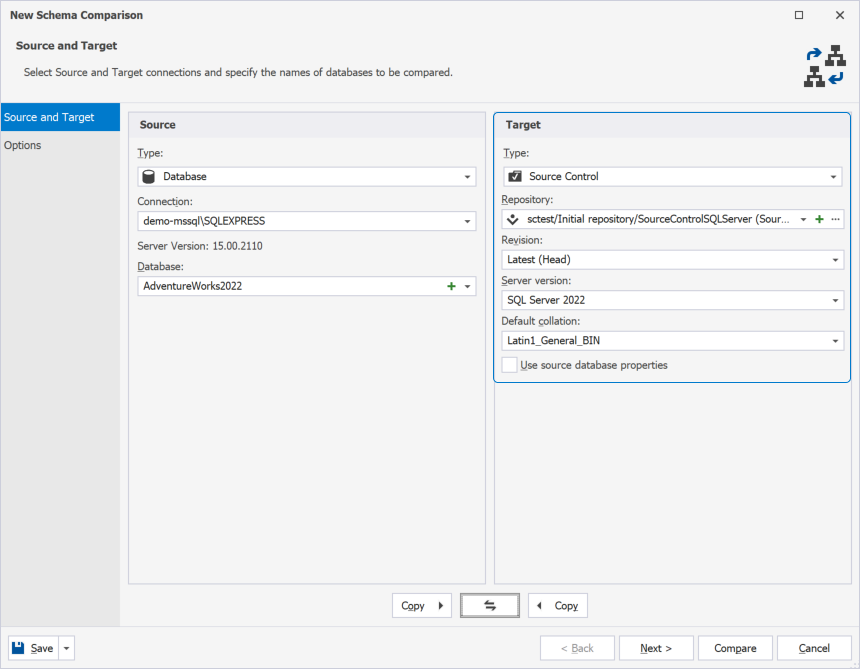Add a SourceGear Vault repository
Schema Compare allows you to establish the connection to a SourceGear Vault repository when the source control is selected as source or as target.
To add a SourceGear Vault repository as source
1. In the upper-right corner of the Start Page or on the toolbar, click New Schema Comparison to open the New Schema Comparison wizard.
2. On the Source and Target page of the wizard, select Source Control as a source type.
3. In the Repository menu, click + New to open the Source Control Repository Properties dialog.
4. In the Source Control Repository Properties dialog, select SourceGear Vault as a source control system from the Source control system list and do the following:
- Specify Server, User name, and Password for the SourceGear Vault server.
- Optional: Select the Use SSL checkbox for a secure connection.
- Specify the Repository name.
- In the Database folder field, click
 Browse to choose the folder where SQL scripts will be stored.
Browse to choose the folder where SQL scripts will be stored. - Optional: The Repository name is automatically derived from the name of the repository and database folder. However, you can specify a different name of the repository.
Note
Contact your system administrator to get proper settings for Server URL, User name, and Password.
Optional: Click Test to check the connection. The pop-up window notifying you that the connection has been successfully established appears. Click OK to close the window.
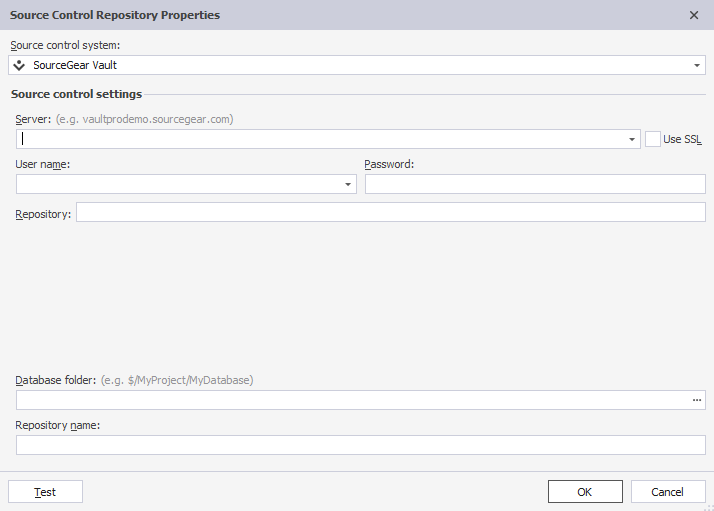
5. Optional: Click Test to verify that the database can be successfully connected to source control.
6. Click OK to apply the changes and close the Source Control Repository Properties dialog.
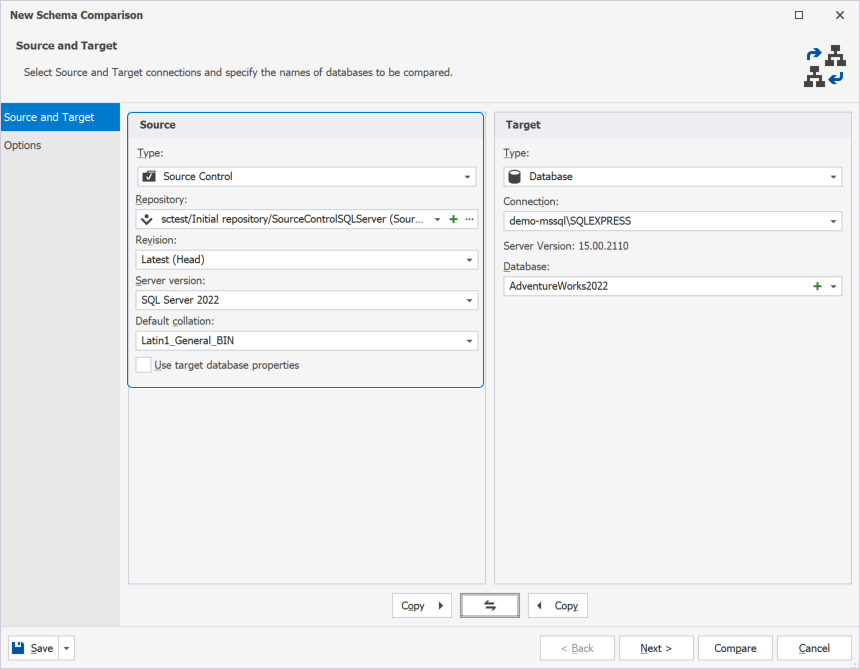
To add a SourceGear Vault repository as target
1. In the upper-right corner of the Start Page or on the toolbar, click New Schema Comparison to open the New Schema Comparison wizard.
2. On the Source and Target page of the wizard, select Source Control as a target type.
3. In the Repository menu, click + New to open the Source Control Repository Properties dialog.
4. In the Source Control Repository Properties dialog, select SourceGear Vault as a source control system from the Source control system list and do the following:
- Specify Server, User name, and Password for the SourceGear Vault server.
- Optional: Select the Use SSL checkbox for a secure connection.
- Specify the Repository name.
- In the Database folder field, click
 Browse to choose the folder where SQL scripts will be stored.
Browse to choose the folder where SQL scripts will be stored. - Optional: The Repository name is automatically derived from the name of the repository and database folder. However, you can specify a different name of the repository.
Note
Contact your system administrator to get proper settings for Server URL, User name, and Password.
Optional: Click Test to check the connection. The pop-up window notifying you that the connection has been successfully established appears. Click OK to close the window.
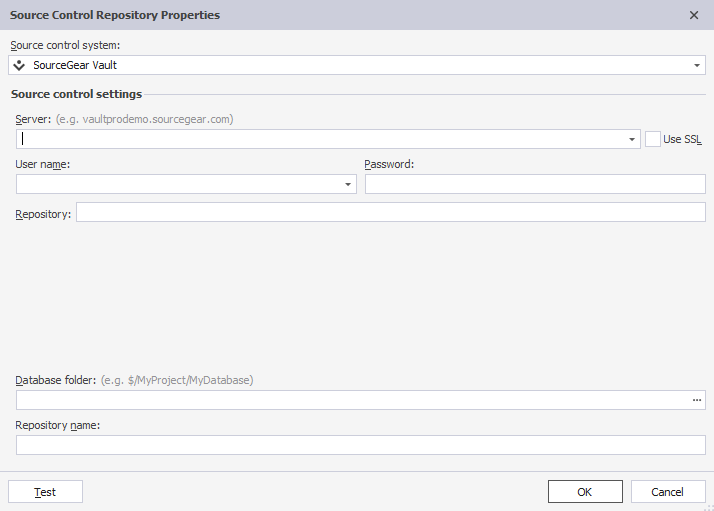
5. Optional: Click Test to verify that the database can be successfully connected to source control.
6. Click OK to apply the changes and close the Source Control Repository Properties dialog.