Connect to SQL Server
dbForge Data Compare for SQL Server allows a user to establish a connection between a database and a server using the Database Connection Properties dialog.
To open the Database Connection Properties dialog, navigate to the Database main menu and select New Connection.
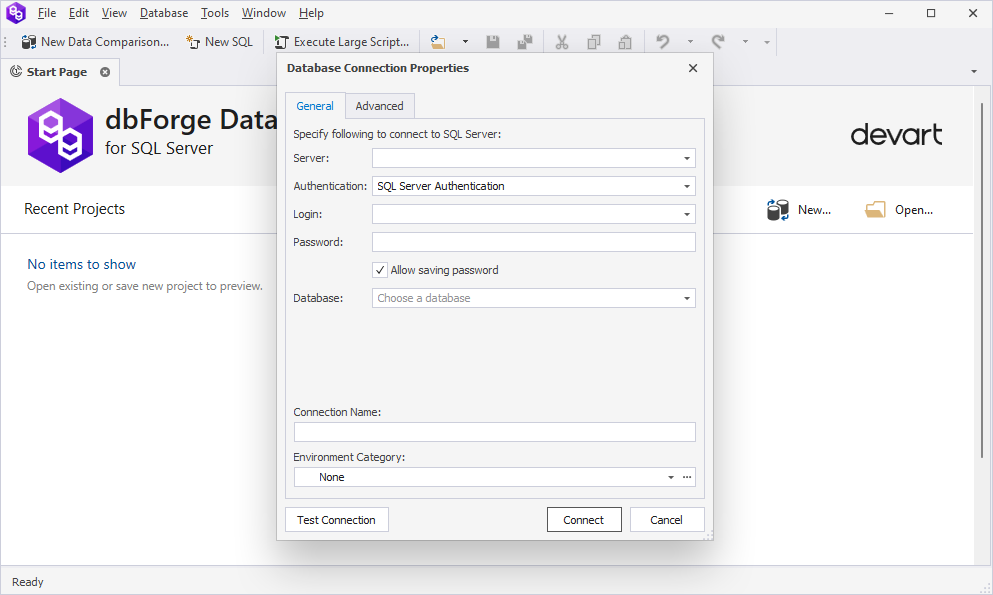
The following table displays the connection settings you need to specify to connect to the SQL Server:
| Setting | Description |
|---|---|
| Server | Name of the server you want to connect. |
| Authentication | The list of available authentication modes: Windows Authentication SQL Server Authentication Active Directory - Universal with MFA authentication Azure Active Directory - Password Azure Active Directory - Integrated. For more information about how to connect to a database with the Azure Active Directory authentication, refer to Connect with Azure Interactive Authentication. |
| Login | Login of your MySQL server user account. |
| Password | Password for the specified user. |
| Allow saving password | When it is selected (default state), the password you enter will be saved for later use. To cancel the password saving, clear the checkbox. |
| Database | Choose a database you want to connect. |
| Connection Name | Name of the server you connect. By default, it uses the Host name. To display a different name, enter it here. This setting is optional. |
| Environment Category | The default option is *None**. To set a connection category, select one from the following options: Development, Production, Sandbox, or Testing. |
Note
To connect to a SQL Server using a custom port, specify the server name followed by a comma and the custom port number. For example, localhost,62005.
Optional: To verify the connection settings, click Test Connection.
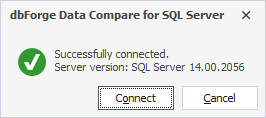
Click Connect to create the connection.
Note
If you set up a connection in one of the following tools, it will be automatically added to other dbForge SQL Tools:
- dbForge Data Compare for SQL Server
- dbForge Data Generator for SQL Server
- dbForge Schema Compare for SQL Server
- dbForge Query Builder for SQL Server
- dbForge Documenter for SQL Server
- dbForge Event Profiler for SQL Server
You can migrate connections and assigned categories between dbForge SQL tools (for example, from dbForge Data Compare for SQL Server to dbForge Data Generator for SQL Server). To do that, you should create an export settings file with the help of Import and Export Settings Wizard in one tool and then import it in another dbForge SQL tool. For more information, see Import and export settings.