How to import and export settings
The dbForge tool allows for customizations to its default behavior and options through import and export settings. For example, if several developers work on the same project, exporting and importing settings can ensure that everyone is using the same settings and options, which can help prevent errors and inconsistencies. In addition, you can back up and restore your settings in case of a system crash, corruption, or other issues that may cause you to lose your settings.
To import and export settings, use Import and Export Settings Wizard by going to Tools and selecting Import and Export Settings. In the wizard, you can do the following:
- Export settings to a file
- Import settings from a file to the selected environment
- Reset to the default settings
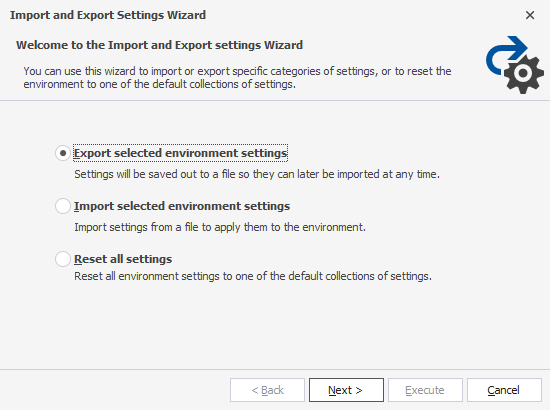
Export settings to a file
1. In the Import and Export Settings Wizard, the Export selected environment settings option is selected by default. To proceed with the export, click Next.
2. In the Choose settings to export window, all the settings are selected by default. Clear the checkboxes next to the settings you want to exclude from the export and then click Next.
3. In the Save Current Settings window, enter the following information:
- Under Settings file name, enter a file name that will store export settings.
- Under Store my settings to this directory, specify a location of the file with the settings or click Browse to select the file location.
Then, click Execute.
4. Click Finish to close the wizard.
Import settings from a file to the selected environment
1. In the Import and Export Settings Wizard, select Import selected environment settings and click Next.
2. In the Save Current Settings window, choose a file name and a location for the current settings:
- Enter a file name.
- Specify a location to the file that will store the settings or click Browse to select the file location.
- Select Yes, save my current settings, which is a default option, to create a backup of the current settings before importing the new ones.
- Select No, just import settings, overwriting my current settings to import the new settings without saving the current ones.
To proceed, click Next.
3. In the Choose settings to import window, click Browse to select the settings file that you want to import. In the Open window, select the file and click Open.
All the settings are selected by default. Clear the checkboxes next to the settings you want to exclude from the export and then click Next.
4. Click Execute and see the result message.
5. Click Finish to close the wizard.
Settings available for export and import
The table describes settings that you can export or import using the Import and Export Settings Wizard.
| Setting | Description |
|---|---|
| All Settings | All settings available for export and import. |
| Connections | A list of saved connections. The connections will be exported with an encrypted password. |
| General Settings | General settings in the environment. |
| Toolbar | Toolbar customizations including custom, sort order, tabs, and custom names. |
| Window Layouts | The state of all the tool windows in the environment including their floating and docked positions. |
| Keyboard | The list of shortcut keys available in the environment. |
| Options | Settings that can be configured in the Tools > Options dialog |
| Environment | Environment settings that are available for import and export. |
| General | Environment startup settings and active keyboard mapping scheme. |
| Categories | A list of saved environment categories. |
| Documents | All document settings available for export and import. |
| SQL Documents | Document behavior settings and SQL Log settings. |
| Query History | SQL Query History settings. |
| Restore | Settings for the restore open documents functionality. |
| Text Editor > General | Text Editor settings that can be found in the Tools > Options > Text Editor dialog. |
| Advanced | Text Editor advanced settings. |
| Code Completion | All code completion settings. |
| Text Compare Control > General | Text Compare Control options. |
| Formatting | Formatting styles stored in the formatting profile files. |
| General | General formatting settings. |
| Profiles | A list of formatting profiles. |
| Scripts Folder Structure | Settings for adjusting scripts folder structure. |
| Azure Active Directory > Multi-Factor Authentication | Azure Active Directory Multi-Factor Authentication settings. |
| Query Execution | Options to customize query execution. |
| Data Compare > General | General Data Compare options. |
| Synchronization | Schema comparison and synchronization settings. |
| Data Editor | Data Editor settings that can be found in the Tools > Options > Data Editor dialog. |
Reset to the default settings
1. In the Import and Export Settings Wizard, select Reset all settings and click Next.
2. In the Save Current Settings window, choose a file name and a location for the current settings:
- Enter a file name.
- Specify a location to the file that will store the settings or click Browse to select the file location.
- Select Yes, save my current settings to save the current settings before replacing them.
- Select No, just reset settings, overwriting my current settings to restore the default settings without saving the current ones.
To proceed, click Execute.
3. Click Finish to close the wizard.