How to create a simple data-aware report
This topic will guide you through the process of creating a simple data-aware report with dbForge Studio for SQL Server. You will learn how to bind a report to data, edit report bands, use the Data Source window to add report controls to the report and bind them to data, and also how to number pages in the report.
Note that it is recommended that you review the Creating a Static Report topic first. It will help you learn how to create a simple report with dbForge Studio for SQL Server.
-
In this example, a report will be bound to data from the Orders datatable of the CrmDemo database. To add the table to the report, simply drag it from Database Explorer to the Data Source window.
Now your report is bound to data. The next steps show how to customize the report’s layout, and to specify which data fields should be used to provide data for report controls.
-
Click the top-left corner of the report designer to invoke the report’s smart tag. Choose the Editand Reorder Bands… option in this list to edit the collection of report bands. For example, select the PageHeader band and remove it (it’s unnecessary for this report).
Note
You can also use the Report Editor dialog to change any other report band settings (e.g. the height of the PageFooter band). -
Change the default text in the ReportHeader band to ‘Companies List’.
-
Create three labels and set their Text properties to ‘Company name:’, ‘Address:’, and ‘Fax number:’ correspondingly.
- Create three labels bound to the CompanyName, Address, and Fax data fields. To do this, simply drag the necessary data field items from the Data Source tree and drop them onto the report’s Detail band.
-
To add page numbers to the bottom of each page in the report, drag the PageInfo item from Toolbox, and then drop it onto the PageFooter band. To change the format of page numbers shown in the report invoke the control smart tag by clicking top-right corner of the control. For instance, set this property value to ‘Current of Total’ Page Numbers.
-
Now you have a data-aware report. Its structure is shown on the right side of the report document. Note that bound controls are marked with yellow database icons:
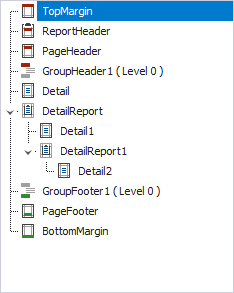
- To use this report for creating a master-detail report by our tutorial, save this report.
-
Now switch to the Preview tab at the bottom of the Document area:
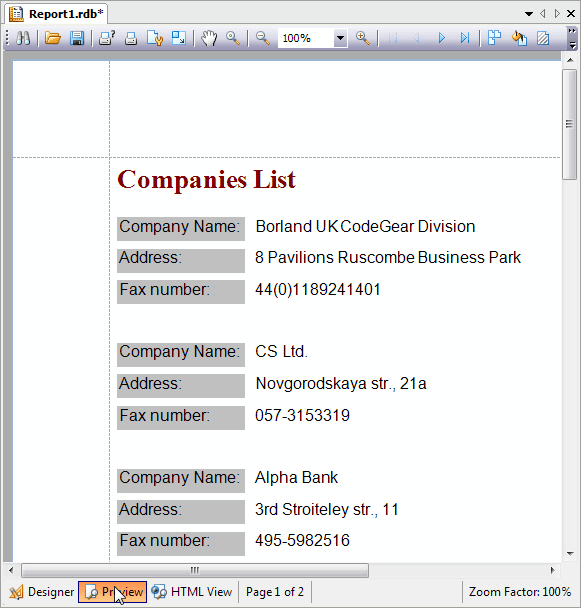
Download dbForge Studio for SQL Server and try it absolutely free for 30 days!