How to import and export settings
Settings are customizations to the default behavior and options of SQL Complete. They define its behavior, formatting options, and so on.
You can export and import your settings in the following ways:
- Copy settings and use them on another computer
- Share the same settings within your development team
- Migrate settings to further versions of dbForge SQL Complete
The Import and Export Settings Wizard lets you select specific categories of settings in SQL Complete, save, and then export or import them, or reset all the settings to the default.
To open the wizard, go to the SQL Complete menu and then select Import and Export Settings.
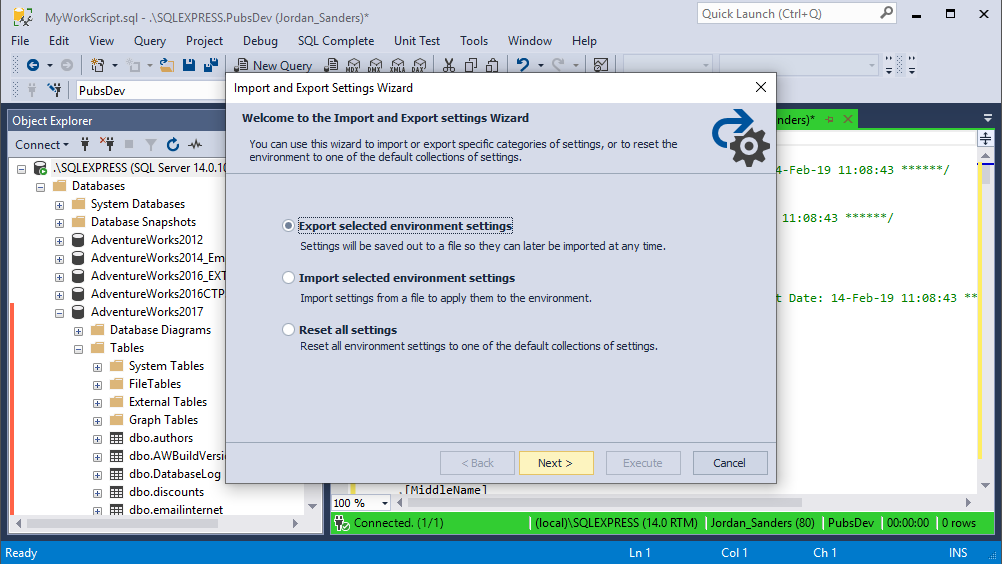
Export settings
1. In the Import and Export Settings Wizard, select Export selected environment settings and click Next.
2. In the Choose settings to export window, all the settings are selected by default. Clear the check boxes next to the settings you do not want to export and then click Next.
3. In the Save Current Settings window, do the following and then click Execute:
- Enter a file name.
- Specify a location where the file with the settings will be stored or click Browse to select the file location.
4. Click Finish to close the wizard.
Settings available for export and import
The table describes settings that you can export or import using the Import and Export Settings Wizard.
| Setting | Description |
|---|---|
| All settings | All settings available for export and import. To see a list of all settings, expand the group. |
| Connections | A list of saved connections. The connections will be exported with an encrypted password. |
| Environment | All environment settings available for export and import. To see a list of environment settings, expand the group. |
| General | Environment startup settings and active keyboard mapping scheme. |
| Documents | All document settings available for export and import. To see a list of document settings, expand the group. |
| Notifications | Query duration and open transaction notifications settings. |
| SQL Documents | Document behavior settings and SQL Log settings. |
| Query History | SQL Query History settings. |
| Categories | A list of saved document categories. |
| Documents restore | Documents restore settings. |
| Execution Warnings | Execution warning settings. |
| Text Editor | All settings you can find in the Tools > Options > Text Editor dialog. |
| Code Completion | All code completion settings. |
| Formatting | Formatting styles stored in the formatting profile files. |
| General | General settings of formatting styles. |
| Profiles | A list of formatting profiles with their profiles. |
| Data Export | Data Export options. |
| CSV | Settings of CSV data export. |
| Query Results grid | Aggregation panel settings. |
| SSMS Caption | SSMS Caption settings. |
| CRUD | CRUD generation settings. |
Import settings
1. In the Import and Export Settings Wizard, select Import selected environment settings and click Next.
2. In the Save Current Settings window, do the following and then click Next:
- Enter a file name.
- Specify a location where the file with the settings will be stored or click Browse to select the file location.
- Select Yes, save my current settings to create a backup of the current settings before importing the new ones.
- Select No, just import settings, overwriting my current settings to import the new settings without saving the current ones.
3. In the Choose settings to import window, click Browse to select the file with settings.
All the settings are selected by default. Clear the check boxes next to the settings you do not want to export and then click Next.
4. Click Execute and see the result message.
5. Click Finish to close the wizard.
Reset to default settings
1. In the Import and Export Settings Wizard, select Reset all settings and click Next.
2. In the Save Current Settings window, do the following and then click Execute:
- Enter a file name.
- Specify a location where the file with the settings is stored or click Browse to select the file location.
- Select Yes, save my current settings to save the current settings before replacing them.
- Select No, just reset settings, overwriting my current settings to restore the default settings without saving the current ones.
3. Click Finish to close the wizard.