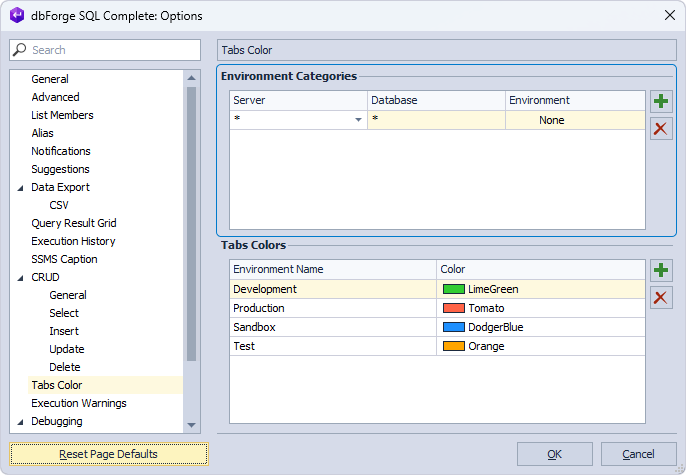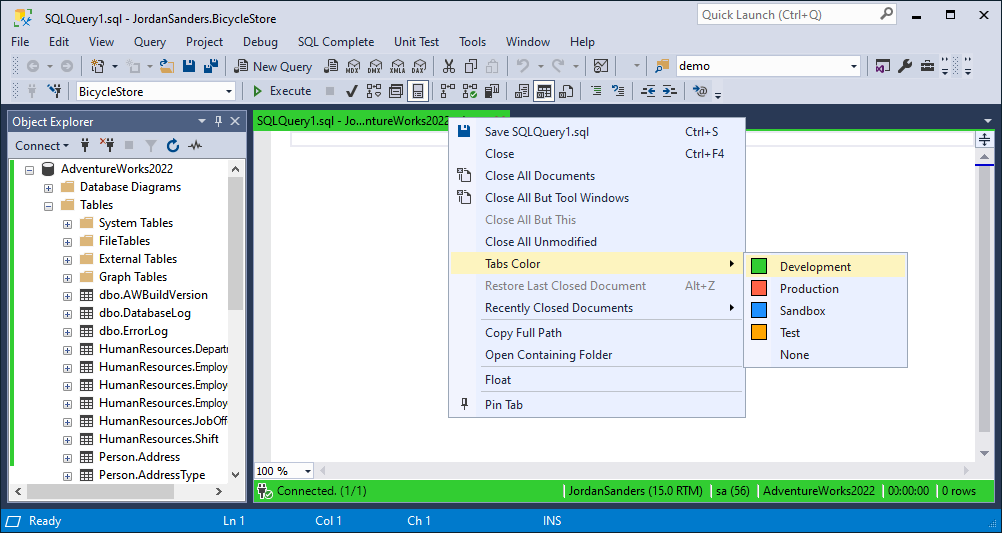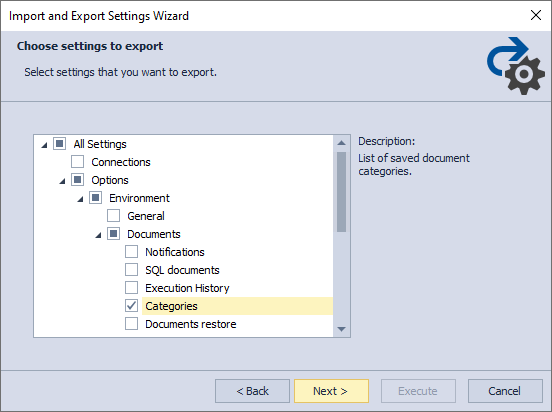Tab coloring
Tab coloring allows setting custom connection colors for SQL servers and databases that can be assigned to a specific environment for the user to quickly identify which connection a tab is currently using. SQL Complete helps easily label individual servers and databases with specific color codes. The tool highlight tabs as well as status bars of documents. Databases and connections are also highlighted in Object Explorer with vertical lines.
Connections coloring in SSMS
SSMS allows you to configure the color of the connection bar.
- In the Connect to Server window, click Options.
- On the Connection Properties tab, select the Use custom color checkbox.
- Click Select and choose the color you wish to apply.
- Click OK.
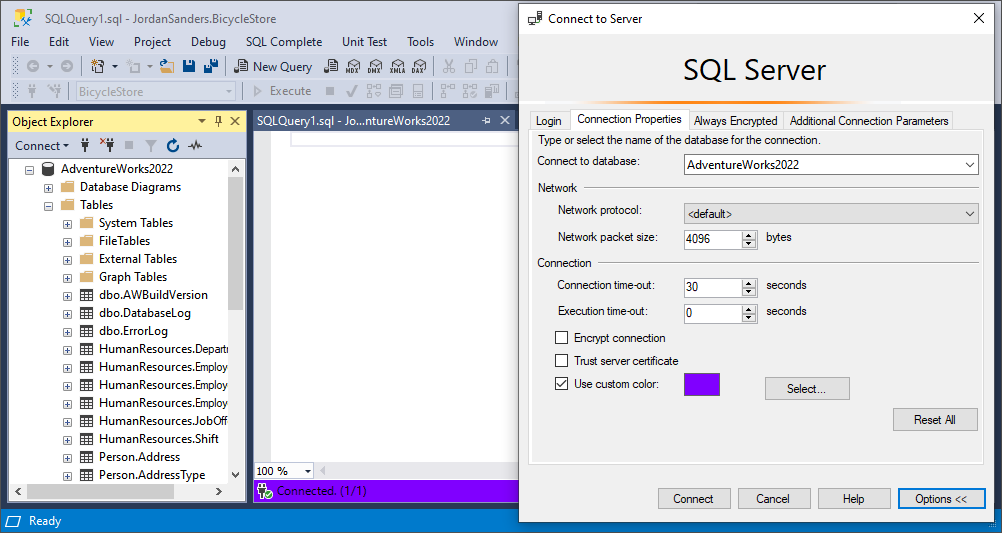
Tabs coloring
You can utilize the tab coloring feature in dbForge SQL Complete to assign various colors to the tabs in the query editor, group related tabs, or highlight important queries for easy identification. Unlike SSMS, the tab coloring feature provided by dbForge SQL Complete not only highlights the status bar but also applies colors to the tabs of documents and objects in the Object Explorer.

Note
The tab coloring options set in SQL Complete override the options configured within SSMS.
To configure tab coloring options:
1. In the SQL Complete menu, select Options.
2. In the SQL Complete: Options window, switch to the Tabs Color.
3. Under Environment Categories, use the following options:
- Change the server, database, or environment
- Click
 New Color Match to set a new environment category
New Color Match to set a new environment category - Click
 Delete Color Match to remove the environment category
Delete Color Match to remove the environment category
4. Under Tabs Color, use the following options:
- Set a new environment name or modify the existing one
- Change or set up a custom color for the environment
- Add
 or remove
or remove  the environment
the environment
In Options > Tabs Color > Environment Categories, you can use the asterisk wildcard character (*) to substitute one or more characters in the names of servers and/or databases. The bare asterisk in the Server and Database fields means that the environment category will be assigned to any server or database.

For more information on configuring tab coloring options, see Tabs Color.
Note
You can export the list of saved document categories in order to share the settings with your team:
1. In the SQL Complete menu, click Import and Export Settings.
2. Select Export selected environment settings, and click Next.
3. Select Categories and click Next.
4. Enter the settings file name and the path to store it on your computer.
5. Have your team import this file on their computers.
Learn More: How to import and export settings
Status bar coloring
The status bar is located at the bottom of the window and displays information about the current state of the program. Its color will depend on the environment coloring.
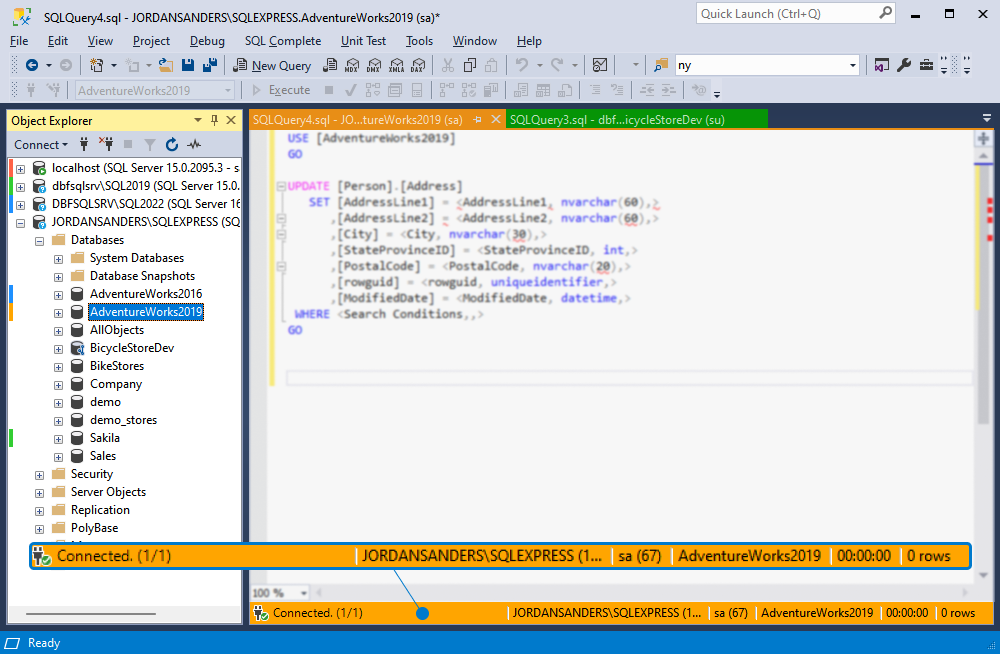
Servers coloring
With SQL Complete, you can set a color for a server. It is a good way to separate, for instance, testing and production servers. You can assign a color to a server based on the environment you want to associate it with: Development, Production, Sandbox, Testing, or None.
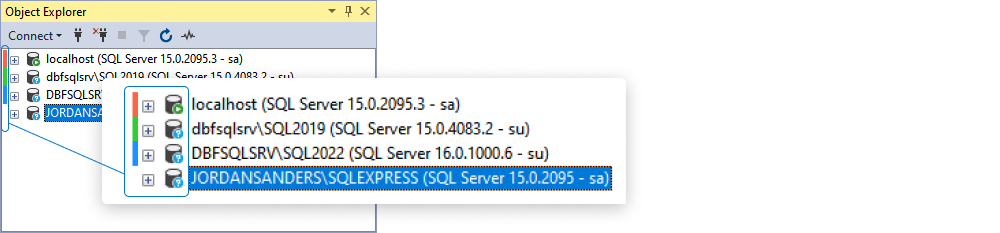
Databases coloring
It is easy to assign a color to an individual database, which delivers even better flexibility.
To set the tab color, use one of the following options:
- In Object Explorer, right-click a database you want to assign a color and select SQL Complete > Tabs Color > the environment with the corresponding color. Here, you can choose between Development, Production, Sandbox, Testing, or None.
- Right-click the SQL document tab and select Tabs Color > the environment with the corresponding color.
All tabs, SQL document status bar, and the database in Object Explorer will have the corresponding color.
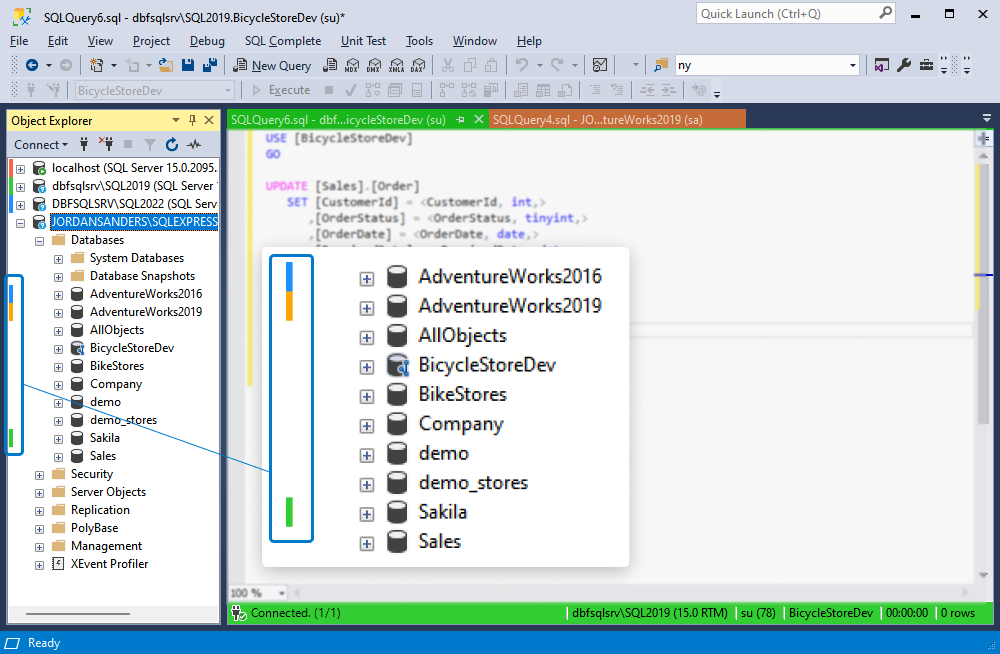
Note
Tab coloring and categories affect execution warnings.
Bulk removal of tabs coloring
To remove all the existing tabs coloring in bulk, use the Reset Page Defaults option on the Tabs Color page.
To access it, on the ribbon, select SQL Complete > Options. In the dbForge SQL Complete: Options window that opens, go to Tabs Color and click Reset Page Defaults at the bottom of the window.
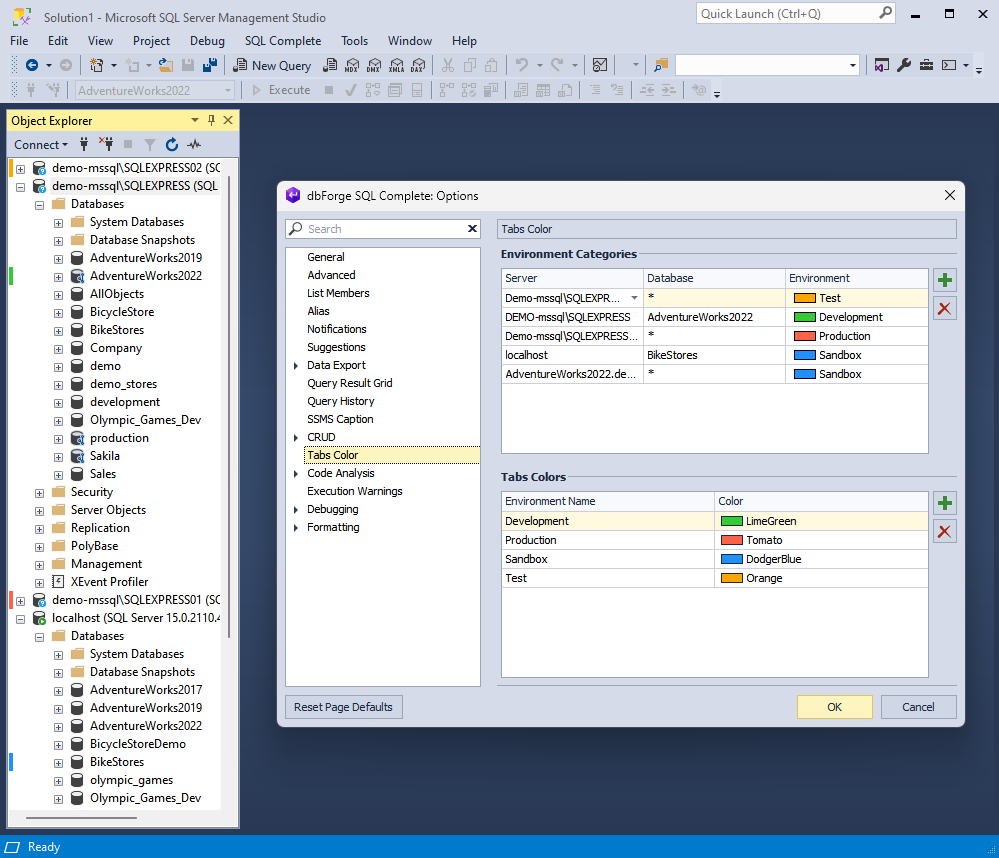
The tabs coloring is removed from the Environment Categories section. Click OK to save the changes.