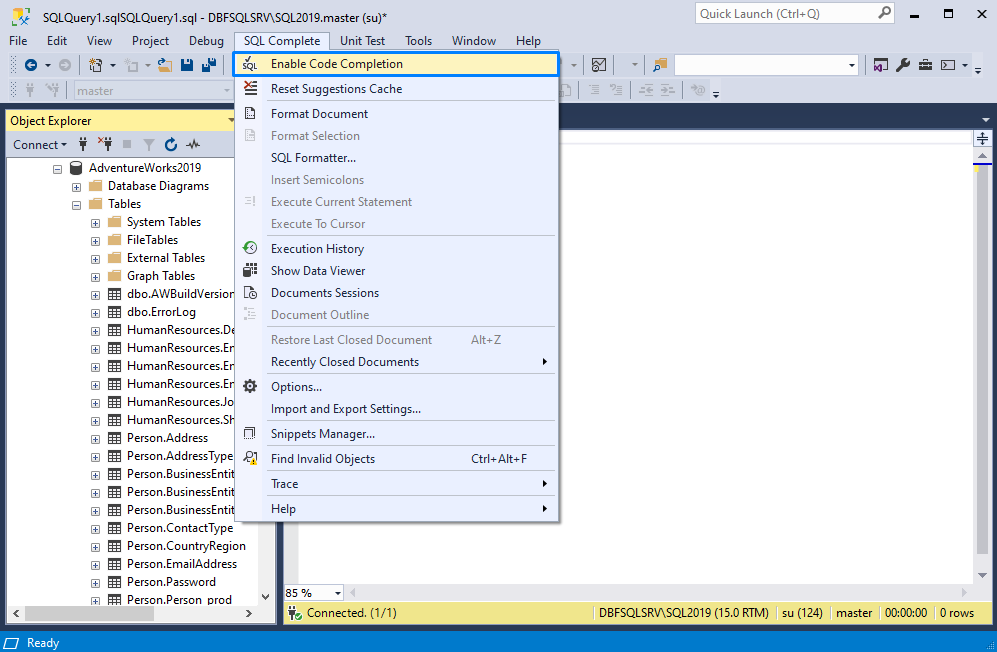Code prompting overview
dbForge SQL Complete offers as-you-type IntelliSense-style and code completion suggestions, provides quick info and parameter info, and helps navigate around T-SQL code. As accepting and inserting the prompted code, SQL Complete can, if required, qualify an object to its owner, assign aliases to tables and views, qualify columns with the correct alias, adding or removing square brackets to delimit identifiers. To learn how to configure code completion suggestions in SQL Complete, see Suggestions.
Note
Suggestions are only available if they are enabled in dbForge SQL Complete. To enable suggestions, on the SQL Complete menu, click Enable Code Completion.
These are the main elements of code completion:
Suggestion box - automatically provides auto-completion suggestions for columns, tables, or other SQL Server objects. It also helps fill in full JOIN conditions and more.
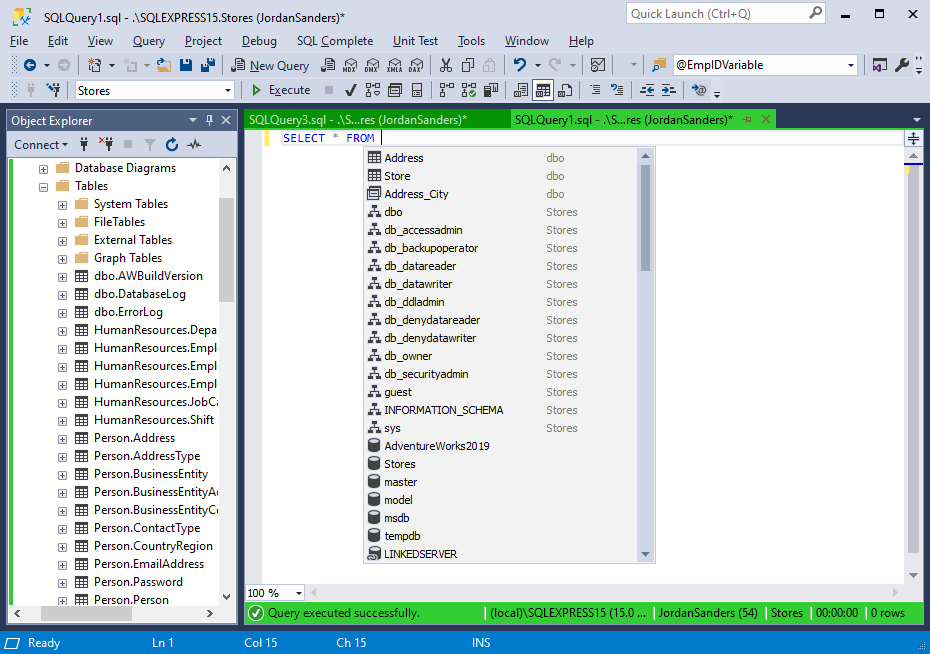
Column Picker - for columns, the suggestion box provides a column picker with a list of available columns and their data types.
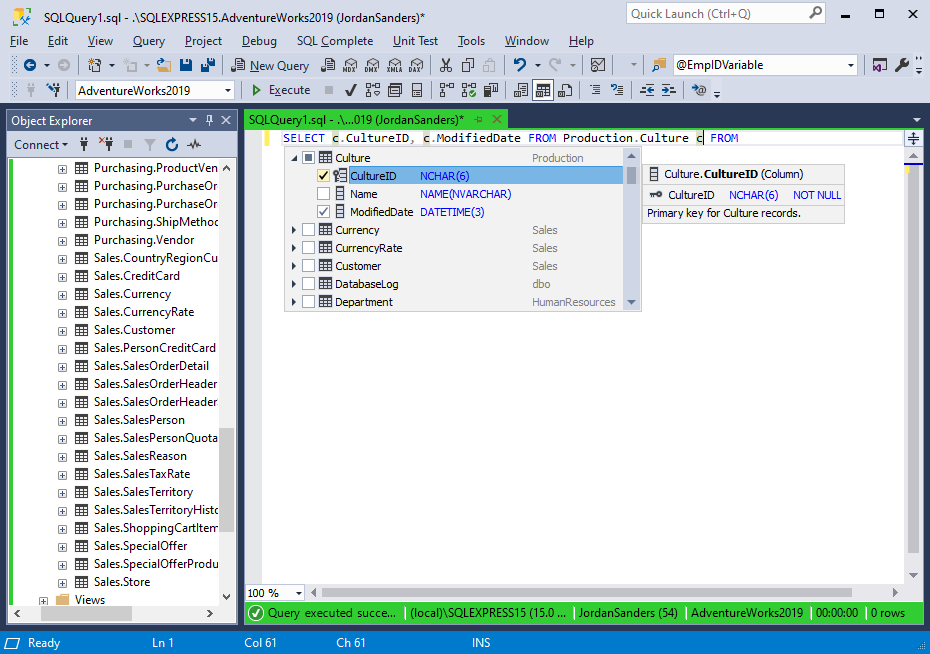
Object information box automatically appears when selecting a suggestion. For tables and views, it provides a list of column names, data types, and nullability, estimate row count information, primary and foreign key icons, indexes icon, object description from extended properties, and owner name. For stored routines, it shows the information on parameters and gives the purposes of functions.
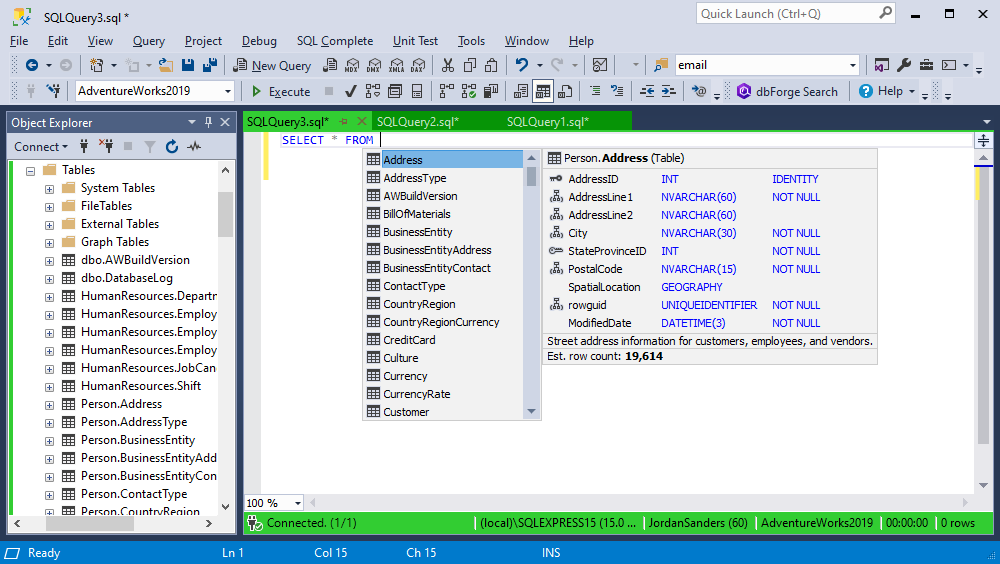
Quick object info automatically appears when you hover the mouse over any existing object and shows the object information in a tooltip.
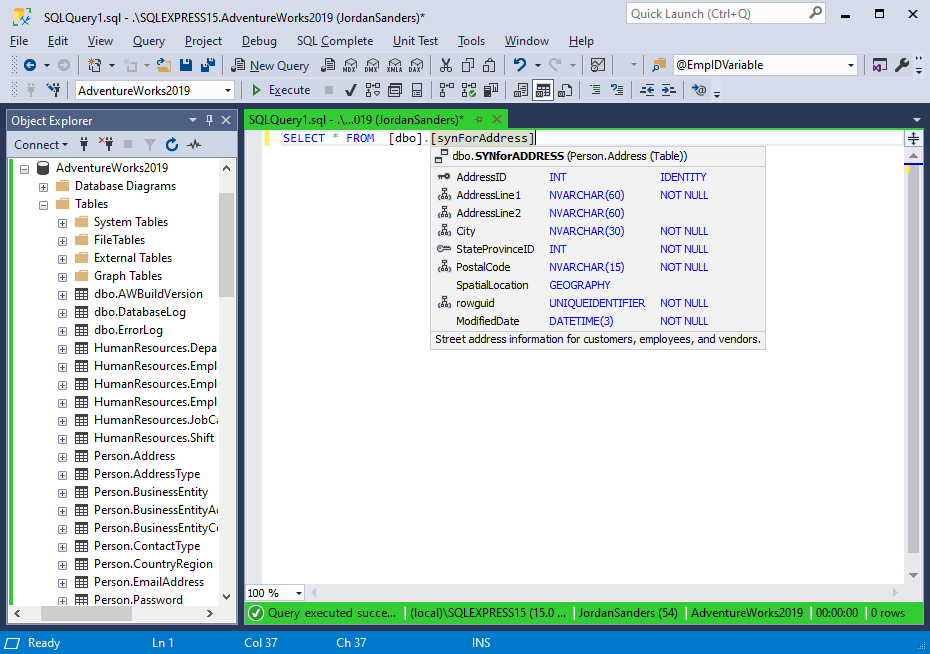
Parameter info tooltip automatically appears when opening a round bracket for entering a function or after a procedure name.
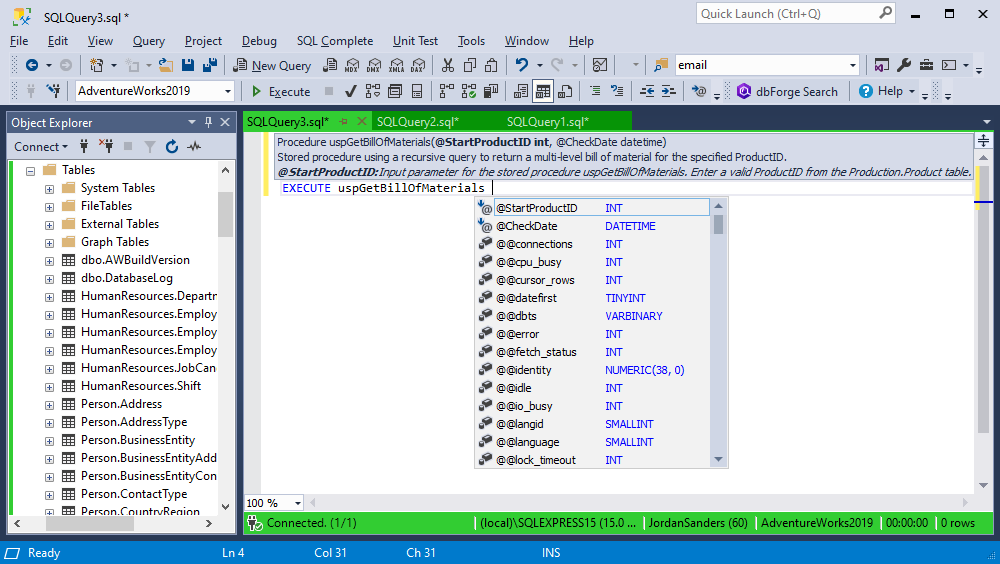
SQL snippets are the templates that make it easier to enter recurring predefined code patterns such as data selection statements.

Statement expansion tags are pop-up hints for a number of statements (e.g. for UPDATE table_name, ALTER PROCEDURE prc_name) that allow autocompleting an entire statement by pressing Tab.
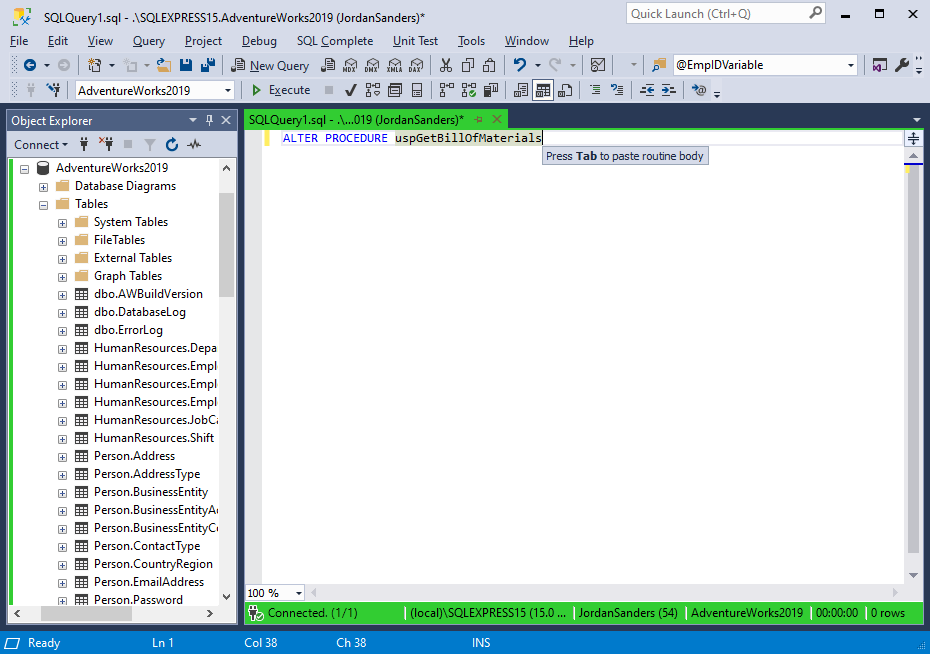
To explore more about advanced options for code completion suggestions, see Advanced options.
Note
How to make suggestions semi-transparent
In some cases, the suggestions box, quick info, and parameter info tooltips might cover up the code you want to see. You can make the suggestions semi-transparent for as long as you need by pressing and holding the Ctrl key.