Installation
SQL Complete is an add-in for SSMS and Microsoft Visual Studio, which delivers advanced IntelliSense-style SQL code autocompletion, smart code formatting, and refactoring. Additionally, it offers a T-SQL debugger and a number of productivity-enhancing features to boot.
To install this Devart product, download the installation file from our website and run it on your personal machine.
Download SQL Complete
To download the product, visit the Devart website. SQL Complete is offered in Express, Standard, Professional, and Enterprise editions, as well as a fully functional trial version.
Most Devart tools for SQL Server are included in a bundle, but you can choose which individual products to install when running the installer.
Install SQL Complete using the installation wizard
Note
Before installing the product, ensure all the running instances of SSMS and Visual Studio are closed.
To install SQL Complete:
1. Run the installer.
2. On the Start Page of the wizard, select Install.
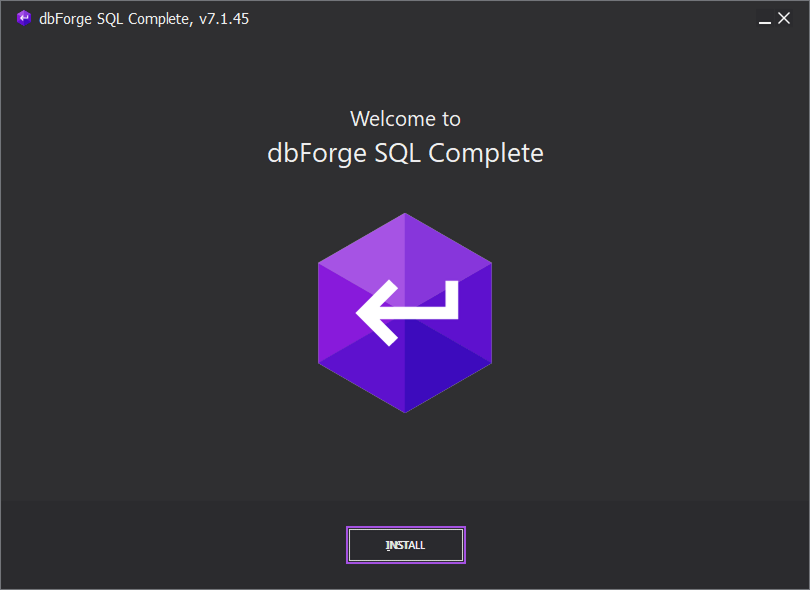
3. Choose the directory to install SQL Complete and select Next.
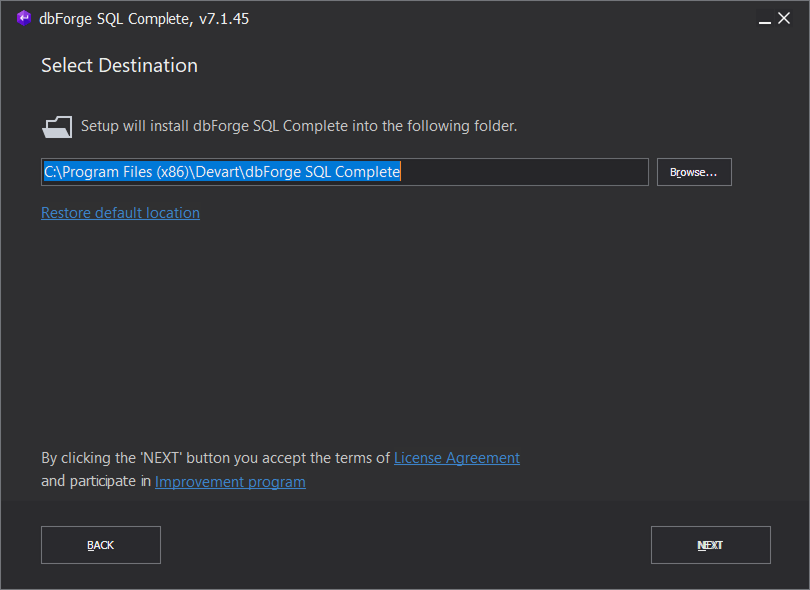
4. Select the products you want to integrate SQL Complete into: SQL Server Management Studio (SSMS) or/and Visual Studio (VS). To proceed, select Next.
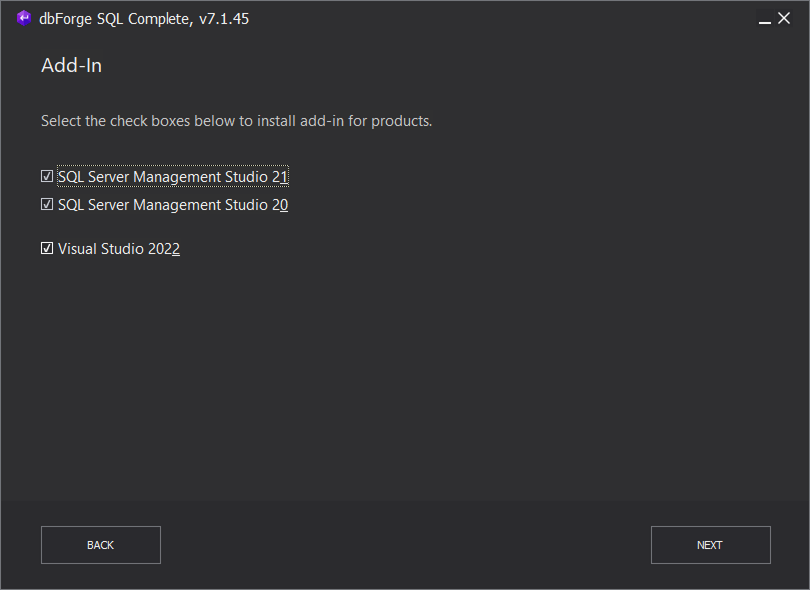
5. Three startup optimization options are available. Review their brief descriptions and select the option that best meets your needs. To proceed, select Next.
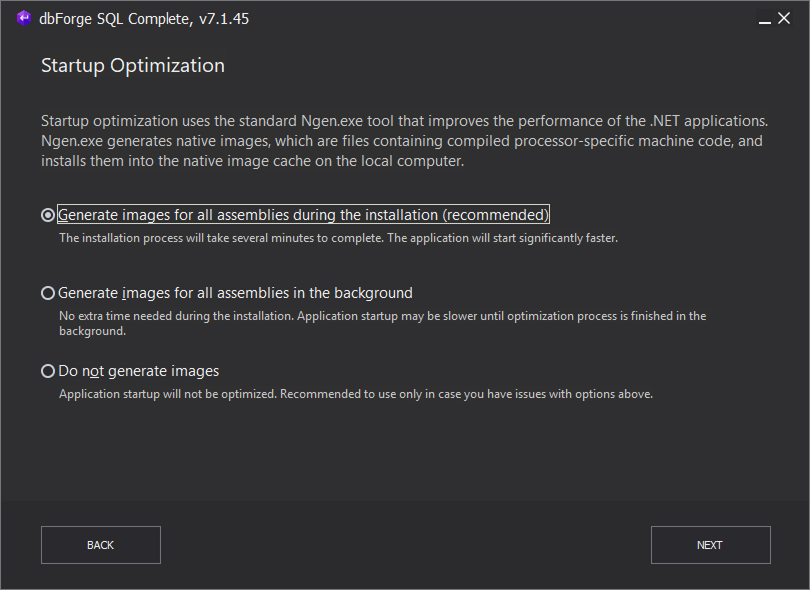
6. The installation is in progress: The wizard extracts the necessary files and optimizes the application startup.
Wait for a few minutes for the process to complete.
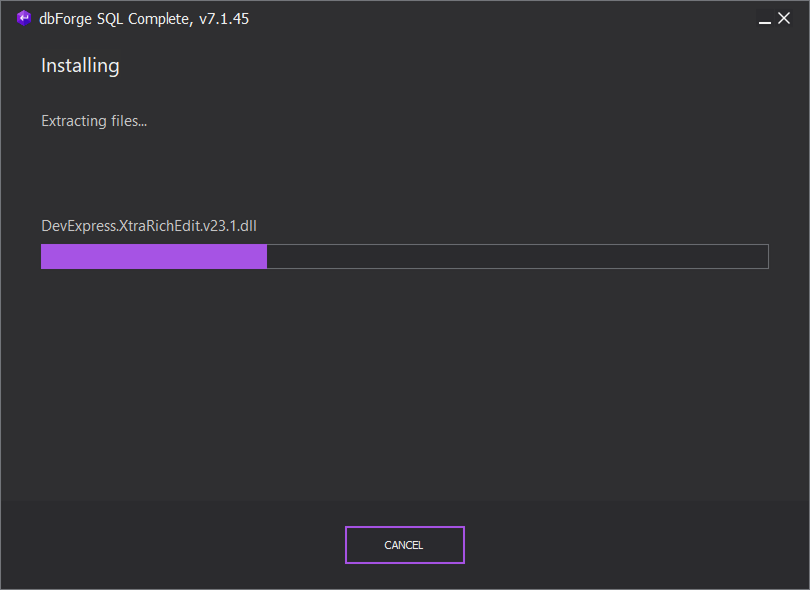
7. Once the installation is complete, you’ll receive a notification.
The Launch SQL Server Management Studio with SQL Complete checkbox is selected by default. Leave it as is to launch dbForge SQL Complete after closing the wizard, or clear the checkbox to run it later.
8. Select Finish to close the wizard.
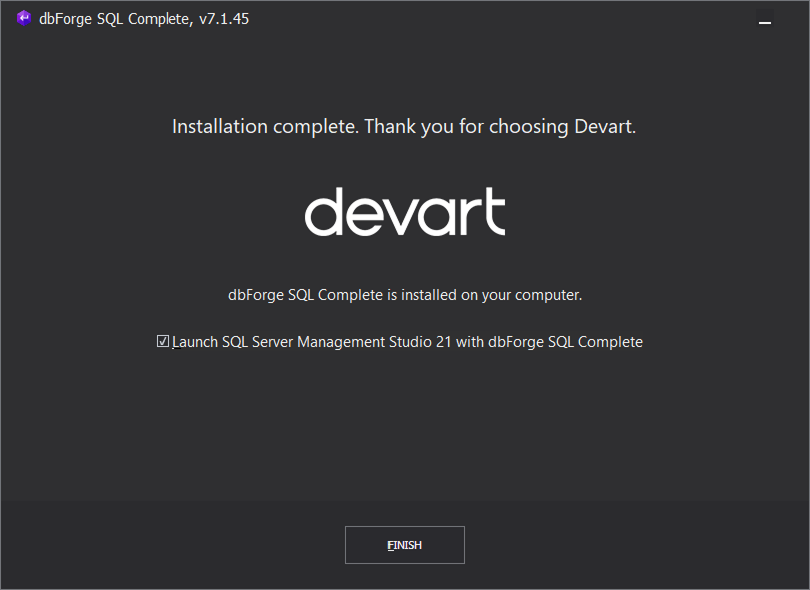
By default, SQL Complete appears at the top menu bar of SQL Server Management Studio (SSMS) and Visual Studio.
Note
Starting with SSMS version 21, SQL Complete is not added to the menu bar by default. You can manually add it.
To add SQL Complete to the SSMS menu bar:
1. Navigate to Extensions and select Customize Menu.
2. In the Customize > Extensions Menu dialog that opens, clear the checkbox next to SQL Complete.
3. Select Save and Restart.
4. In the confirmation dialog, select Yes to apply the changes.
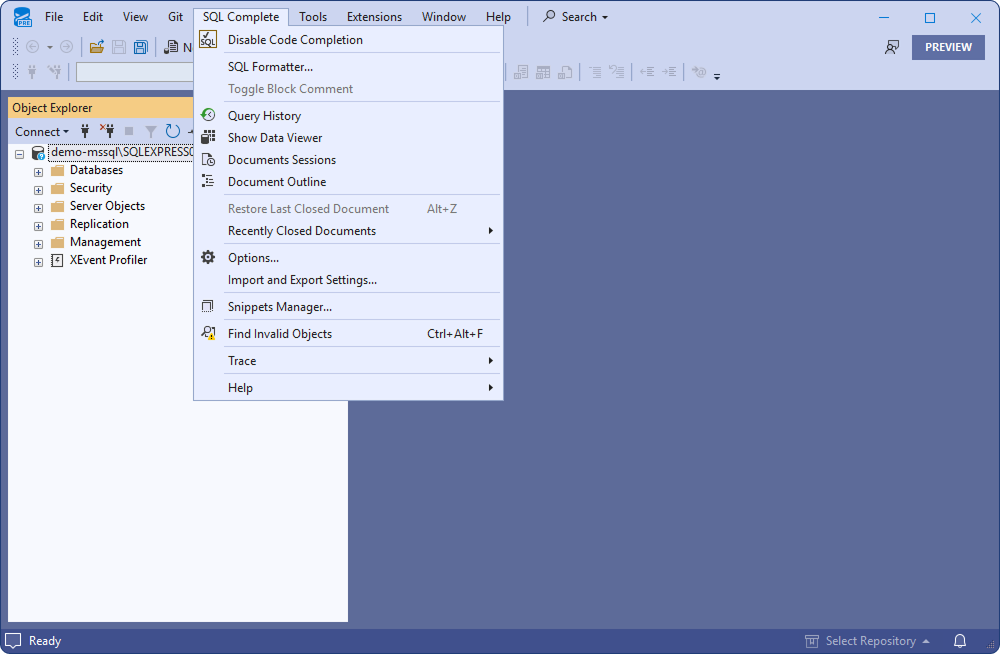
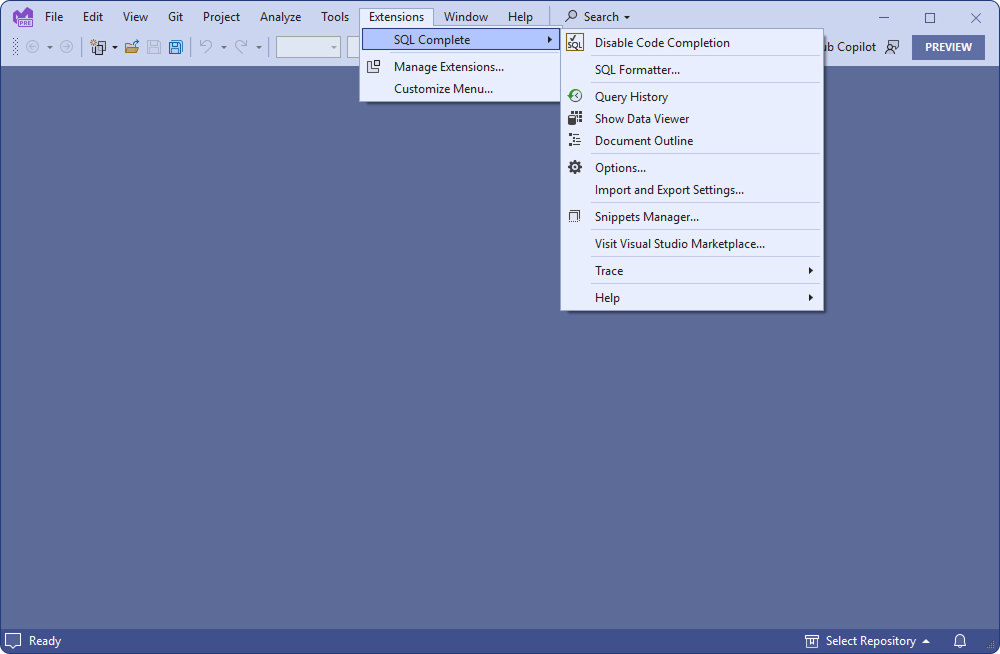
SQL Complete should be enabled by default. If you see Disable Code Completion on the menu, the add-in is all set. In case you will need to turn it on after disabling in the future, select Enable Code Completion.
Install SQL Complete from the command line
dbForge tools can be installed from the command line with or without the interaction with the end user.
If you run the installer file from the command line, the standard Installation wizard will be displayed, where you can select the installation configurations. For this, open the Command Prompt and navigate to the installation file. For example:
cd C:\Downloads # Navigate to the folder that contains the installation file
sqlcompletesql.exe # Run the installer to launch the Installation Wizard
Note
The actual name of the installer file may vary according to the product version.
You can run the installer with the /silent or /verysilent option. For example:
sqlcompletesql.exe /silent
-or-
sqlcompletesql.exe /verysilent
-
Silent Mode: In this mode, the installation runs in the background. You can see the installation progress, but no intervention is required.
-
Very Silent Mode: In this mode, the installation runs entirely in the background with no visible windows or user interaction.
Install SQL Complete using Chocolatey
You can download and install dbForge SQL Complete using Chocolatey, which is a package manager for Windows. Before you start, ensure you have Chocolatey installed on your machine. If not, you can download it from the official website.
Once you have Chocolatey installed, you can follow these steps to install dbForge SQL Complete:
1. Open PowerShell as Administrator. For this, right-click the Windows PowerShell app, and select Run as administrator.
2. Ensure that the Get-ExecutionPolicy is not restricted. For this, run
Get-ExecutionPolicy
If it returns Restricted, then run
Set-ExecutionPolicy AllSigned
or
Set-ExecutionPolicy Bypass -Scope Process
This will allow PowerShell to run scripts for the current session.
3. Initiate the installation of SQL Complete. For this, enter the following command in the PowerShell window and press Enter:
choco install dbforge-sql-cmpl
Note
dbForge SQL Complete can be also downloaded and installed as part of the dbForge SQL Tools bundle, which includes 15 tools that extend Microsoft SSMS with multiple essential features. To download and install dbForge SQL Tools, run
choco install dbforge-sql-tools
4. Agree to run the script by entering Y or A and pressing Enter.
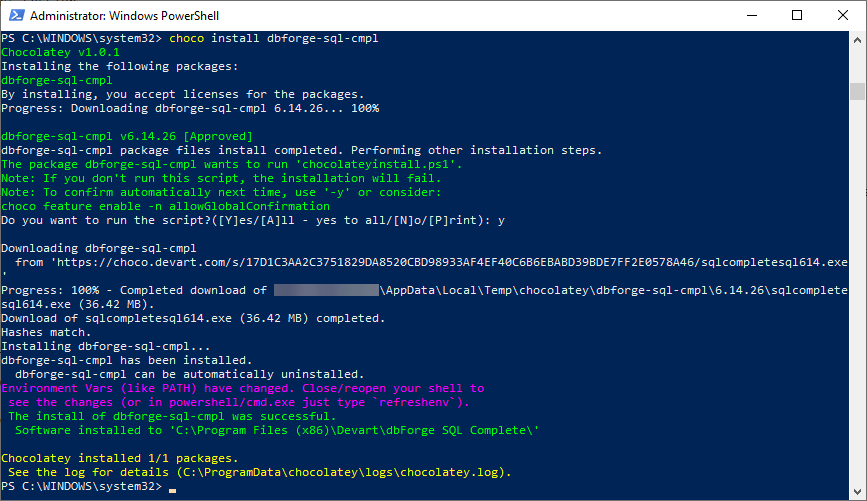
5. Wait for installation to complete. Chocolatey will download the dbForge SQL Complete package and install it on your computer.
6. Confirm the installation. Once the installation is complete, you can confirm it by running:
choco list
This command will list all the packages installed on your computer through Chocolatey. If the installation was successful, you should see dbforge-sql-cmpl or dbforge-sql-tools in this list, depending which product you chose to install.
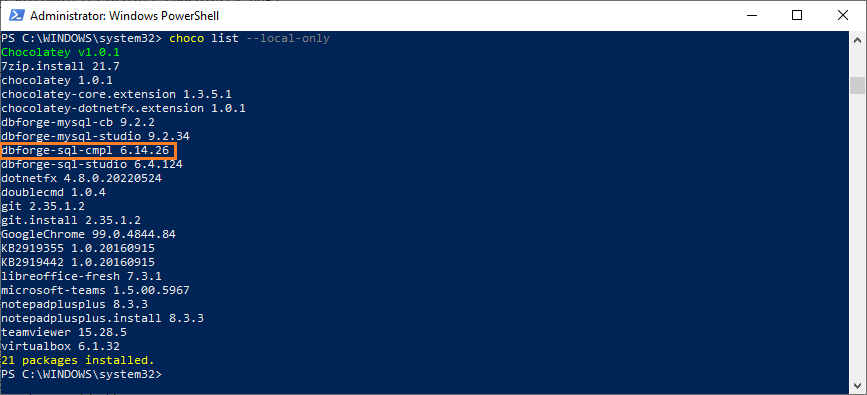
Using Chocolatey, you can download and install all dbForge SQL tools at once. For more information, refer to How to Install 15 dbForge SQL Tools in 15 Minutes Using Chocolatey article.
Install SQL Complete using PowerShell
To install the tool via PowerShell, use the following command:
Start-Process -FilePath $installerPath -ArgumentList $arguments -Wait
-
$installerPath is a variable containing the path to the installer file
-
$arguments is a variable containing command line arguments for installing in silent mode
-
Start-Process is the PowerShell command to start a process that includes the installer path and command line arguments
-
Wait is the command to wait for the installation to complete
Optionally, you can include the /verysilent parameter to perform the installation without displaying any messages and without any user’s intervention.
For example, the PowerShell command could look like this:
Start-Process -FilePath "D:\sqlcompletesql.exe" -ArgumentList "/verysilent" -Wait
The features of SQL Complete
To get a closer look at the key features of SQL Complete, refer to our Documentation: