Session parameters to display
When you create a profile session, you can specify the columns you want to capture in the current profile session. This can be configured on the Columns page of the Profile Server Events wizard.
To create a profile session, use one of the following ways:
- In the upper-right corner of the start page, click New.
- On the toolbar, click Profile Server Events.
- On the File menu, click New > Profile Server Events.
To open the recently saved profile session, click the session to retrieve in the Recent Projects section of the Start Page.
Navigate to the Columns page of the Profile Server Events wizard and select the columns. On the left, columns are grouped in the categories. When you select the category or column, their description appears in the Description section.
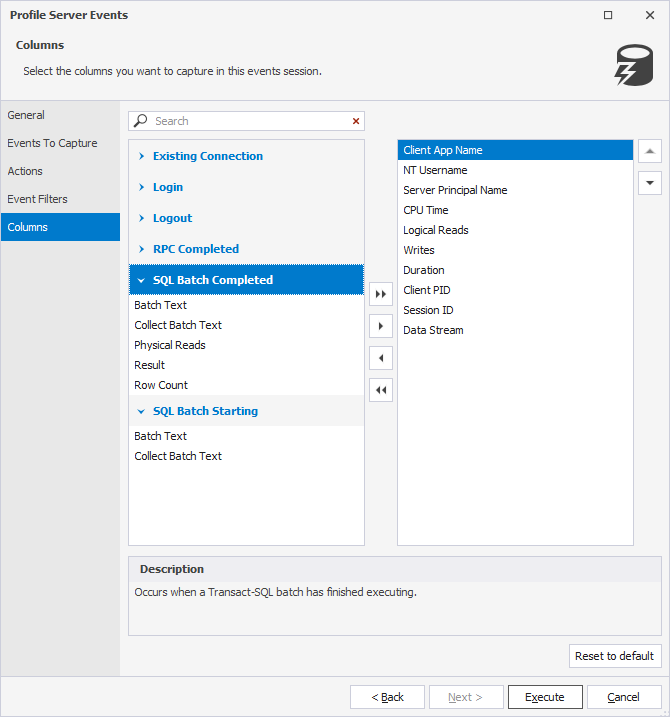
The table provides the group of columns and their description.
| Group | Description |
|---|---|
| Existing Connection | Occurs when the Extended Events session is started. To avoid duplicate or secondary existing_connection events when other Extended Events sessions are started we recommend using this event with the following predicate: WHERE started_event_session_name = ‘your_event_session_name’. |
| Login | Occurs when a successful connection is made to the server. This event is fired for the new connection or when connections are reused from a connection pool. |
| Logout | Occurs when a user has logged out of (logged off) the server. This event is required in traces that will be used for replay. |
| RPC Completed | Occurs when a remote procedure call has completed. |
| SQL Batch Completed | Occurs when a Transact-SQL batch has finished execution. |
| SQL Batch Starting | Occurs when a Transact-SQL batch has started execution. |
You can add the columns to the session as follows:
 : Click Select all to add all the columns in bulk.
: Click Select all to add all the columns in bulk. : Click Select to add the selected column on the left to the session.
: Click Select to add the selected column on the left to the session. : Click Exclude to remove the selected column on the right from the session.
: Click Exclude to remove the selected column on the right from the session. : Click Exclude all to remove all the columns from the session in bulk.
: Click Exclude all to remove all the columns from the session in bulk.
In addition, you can search for the column you want to capture. To do this, in the search bar, type the text. The matching column will be highlighted on the left.
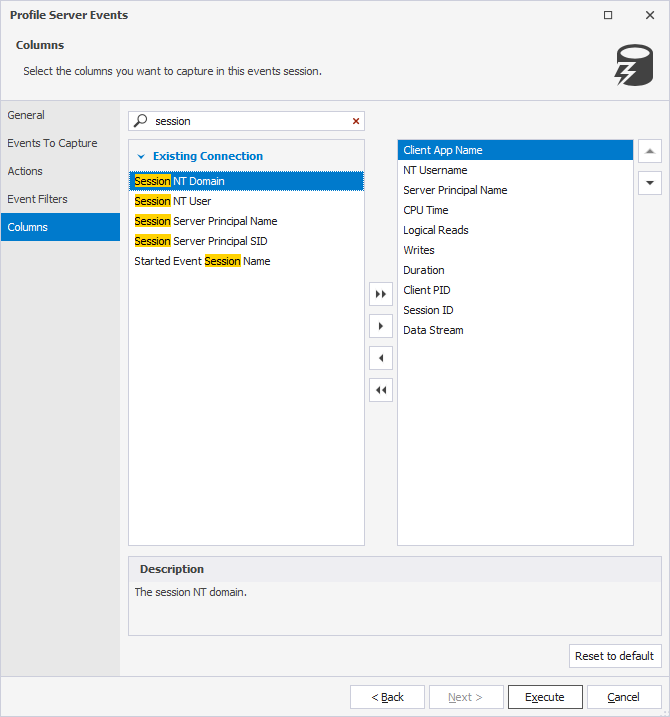
To restore the options to the original settings, click Reset to default. Clicking Execute will automatically run event tracing, and dbForge Event Profiler will begin to collect the data. For more information, see Capturing server events.