Setting up Schema Comparison
Comparing Two Schemas
-
Open the New Schema Comparison wizard by doing any of these actions:
- Highlight two schemas in the Database Explorer window, holding the CTRL key, and select the New Schema Comparison option on the shortcut menu.
- On the Comparison menu, click New Schema Comparison.
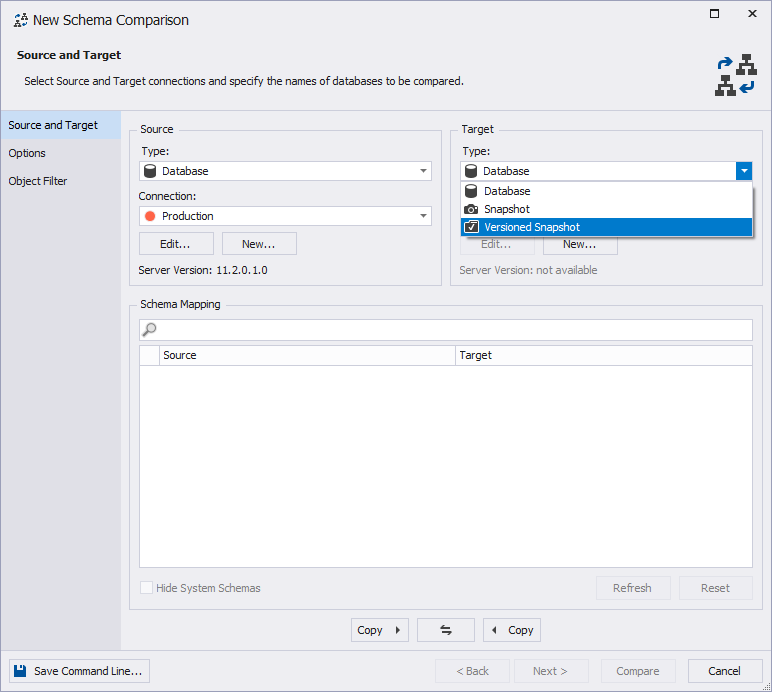
-
Click the Type fields and select what you are going to compare (two databases, or a database and a snapshot, or two versioned snapshots in your version control system) from the drop-down lists. There are three options: Database, Snapshot, and Versioned Snapshot.
Database
When you select Database in the Type field, the following dialog box appears:
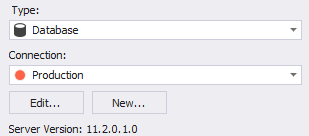
- In the Connection field, type or select the name of Oracle Server connection required for comparison.
- If no connection is found, click the New button to create new one.
- You can edit the selected connection by clicking the Edit button.
- In the drop-down list of the Connection field, you can click the Manage… link to open the Connection Manager dialog box. It will help you to create, edit, and delete database connections.
Snapshot
When you select Snapshot in the Type field, the following dialog box appears:
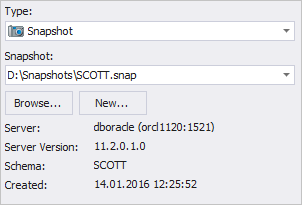
- In the Snapshot field, either select a snapshot from a drop-down list or click the Browse button to add another snapshot.
- The New button opens the Create Scripts Folder or Snapshot window, where you can create a new snapshot. For more information on creating a snapshot, see Creating a New Snapshot in Schema Compare.
Versioned Snapshot
Note
The Versioned Snapshot functionality is now available only for TFS and SVN. Though other version control systems are available for selection, you will be notified that the Specified Version Control System is not supported.
When you select Versioned Snapshot in the Type field, the following dialog box appears:
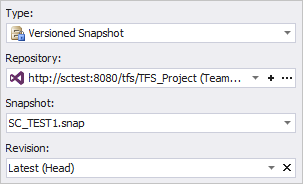
- In the Repository field, you have three options:
- Click the arrow icon
 to select a source control repository from the drop-down list.
to select a source control repository from the drop-down list. - Click the plus icon
 to create a new source control repository in the Source Control Repository Properties dialog box.
to create a new source control repository in the Source Control Repository Properties dialog box. - Click the more option icon
 to specify source control settings in the Source Control Repository Properties dialog box.
to specify source control settings in the Source Control Repository Properties dialog box.
- Click the arrow icon
- In the drop-down list of the Repository field, you can click Manage… to open the Repository Manager dialog box. It will help you to create, edit, and delete repositories.
- In the Snapshot field, select a snapshot for comparing.
- In the Revision field, select a revision for comparing. To select the latest (head) revision, click the cross icon
 .
.
Schema Mapping
- In the Schema Mapping grid, specify the required objects mapping.
- (Optional) If you want to ignore some schema options during comparison, go to the Options wizard page.
- (Optional) Go to the Object Filter wizard page and select the types of objects you want to compare.
- (Optional) Use the Search field to find a specific object.
- Click the Compare button to close the wizard and start the comparison.
Tips:
- To save your time while selecting Source and Target databases, you can copy the details from one side of the wizard to the other by clicking the Copy buttons:
 - to copy Source database details,
- to copy Source database details,  - to copy Target database details.
- to copy Target database details. - To swap the Source and Target databases, click the Swap button
 .
. - To close the wizard and cancel the comparison, click the Cancel button.