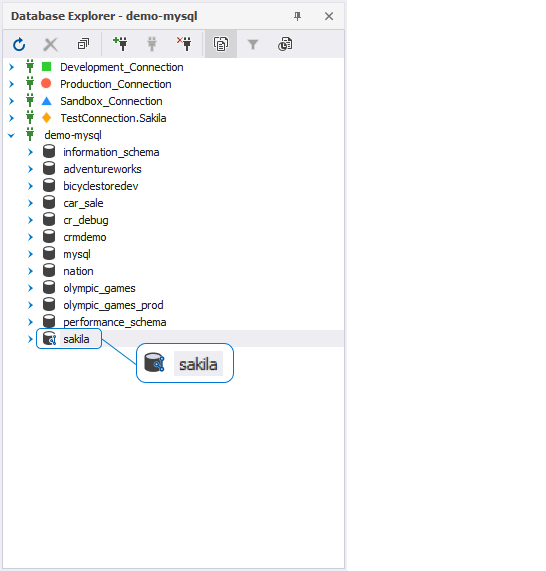Link a database to Mercurial
This topic explains how to link a database to Mercurial.
Note
Before linking a database to Mercurial, ensure you have a Mercurial client installed.
To link a database to Mercurial
1. In Database Explorer, right-click a database you want to link to source control and select Source Control > Link Database to Source Control.
Alternatively, navigate to the main Database menu and select Link Database to Source Control.
2. On the Link page of the Link Database to Source Control dialog, click ![]() Create New Repository in the Source control repository field.
Create New Repository in the Source control repository field.
Note
The previously linked repository will be selected by default.
3. In the Source Control Repository Properties dialog, choose Mercurial as a source control system from the Source control system dropdown list and do the following:
- To use a remote Mercurial repository, specify URL to the Mercurial server.
- To use an existing Mercurial repository, select the Use existing local clone checkbox and specify path to it.
- Optional: The Repository name is automatically derived from the server URL. However, you can specify a different name of the repository.
Note
To get proper settings, contact your system administrator.
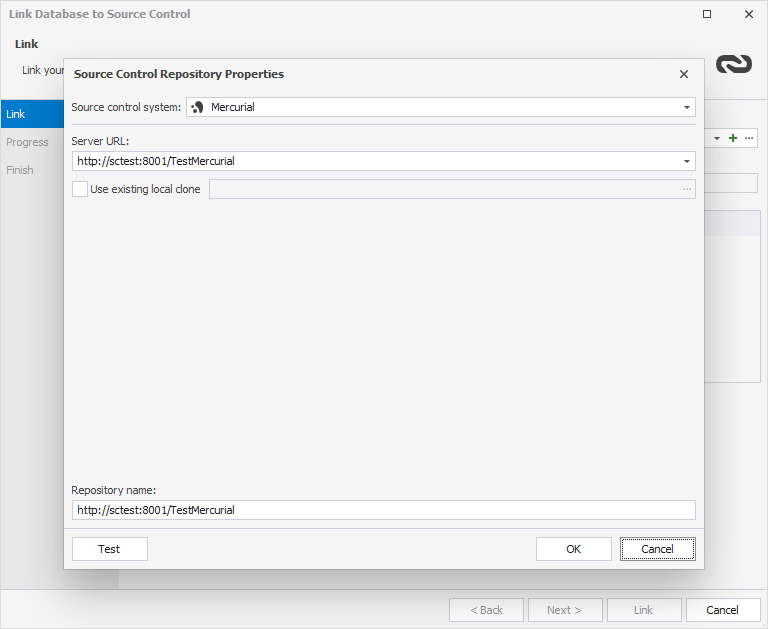
4. Optional: Click Test to verify that the database can be successfully connected to source control.
5. Click OK to apply the changes and close the Source Control Repository Properties dialog.
6. Select a database development model: dedicated or shared.
7. Click Link to establish the connection between the database and source control.
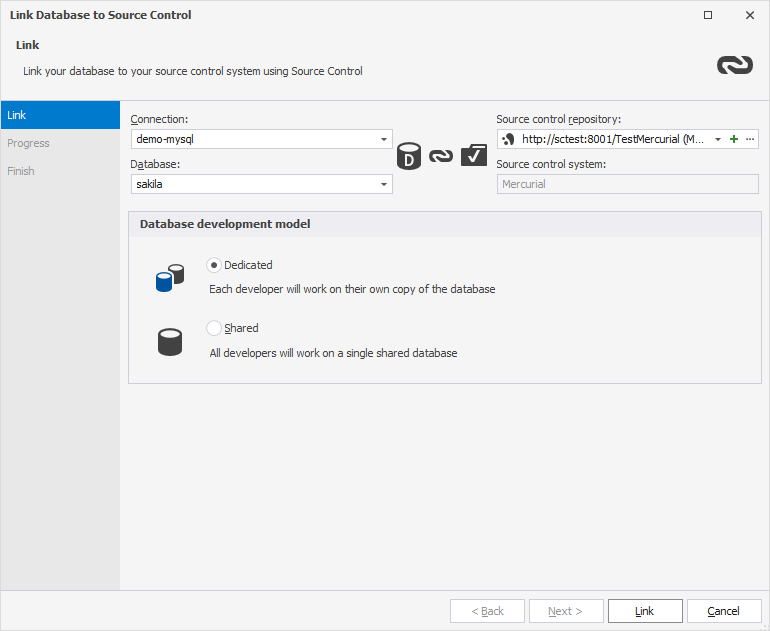
The Refresh progress window opens automatically, showing the stages of the refresh operation. The linked database gets the following icon in Database Explorer: