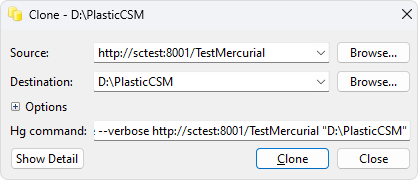Link a database to Plastic SCM and other systems
dbForge Studio for MySQL allows you to link a database to Plastic SCM, a cross-platform distributed version control tool. Plastic SCM offers a wide range of functionalities including a command-line tool, native GUIs, native graphical user interfaces, diff and merge tools, and seamless integration with multiple integrated development environments (IDEs).
This topic explains how to link a database to Plastic SCM using a preset configuration file and other source control systems with the help of an editable template.
Note
Before you link a database to Plastic CSM, install a Plastic SCM client.
To link a database to Plastic SCM and other systems
1. In Database Explorer, right-click the database you want to link to source control and select Source Control > Link Database to Source Control.
Alternatively, navigate to the main Database menu and select Link Database to Source Control.
2. On the Link page of the Link Database to Source Control dialog, click ![]() Create New Repository in the Source control repository field.
Create New Repository in the Source control repository field.
Note
The previously linked repository will be selected by default.
3. In the Source Control Repository Properties dialog, choose Command Line Interaction from the Source control system dropdown list and do the following:
- Specify a path to the Database folder that stores a cloned copy of the repository.
- Choose the required Command line configuration preset from the dropdown list:
- Template to link a database to another system and then modify it accordingly in the Command line configuration editor.
- Git (example) to link a database to Git.
- Plastic SCM to link a database to Plastic SCM.
- Mercurial to link a database to Mercurial.
- Surround SCM (example) to link a database to Surround SCM.
- Optional: The Repository name is automatically derived from the name of the database folder. However, you can specify a different name of the repository.
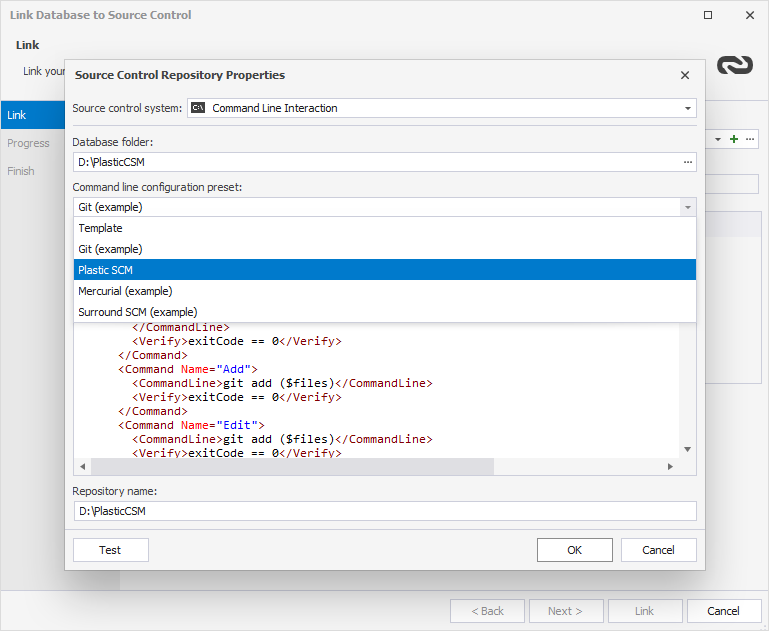
4. Optional: Click Test to verify that the database can be successfully connected to source control.
5. Click OK to apply the changes and close the Source Control Repository Properties dialog.
6. Select a database development model: dedicated or shared.
7. Click Link to establish the connection between the database and source control.
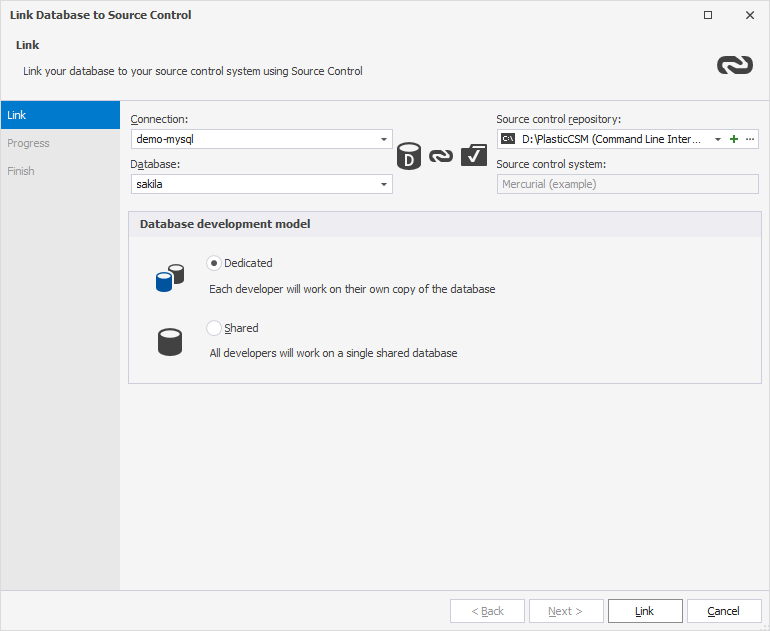
The Refresh progress window opens automatically, showing the stages of the refresh operation. The linked database gets the following icon in Database Explorer:
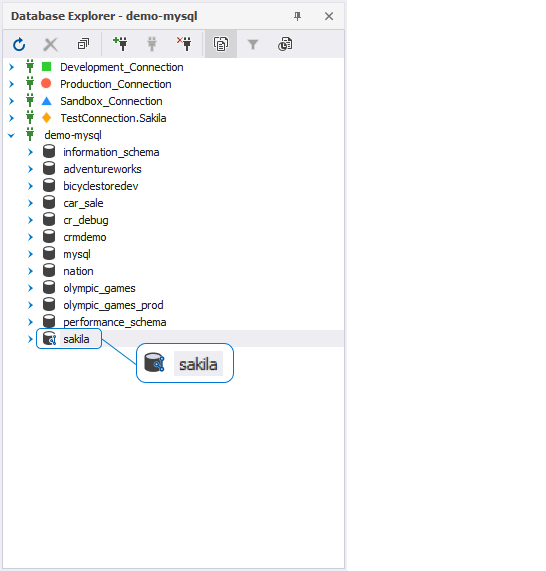
Create a database folder
1. Create an empty folder on the disk of your computer where the local repository will be stored.
2. Right-click the created folder and select TortoiseHg > Clone.
3. In the Clone dialog that opens, specify the source and click Clone.