Creating and Opening Projects
This topic explains how to create, save, open database projects, and import database objects into them.
Creating a Project
To create a project:
-
On the File menu, select New, and then click Project. The New Database Project Wizard opens.
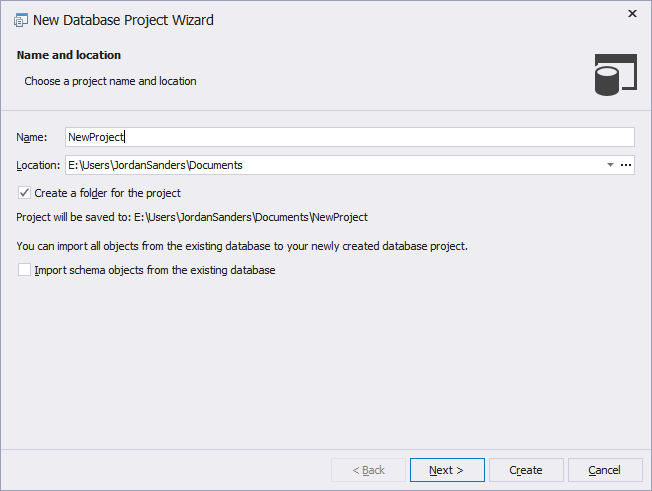
Note
Actual document look may slightly vary from the above image, depending on the product you use.
- Enter a name and a location of the project.
-
You can also select a connection to use for the project deployment. (By default, the current connection is selected.) Optionally deselect Create a folder for the project to store the project in the chosen path without creating a folder for a project.
Note
Actual document look may slightly vary from the above image, depending on the product you use.
- Click the Create button to close the wizard and see the created project in the Project Explorer window. To save the project, click the Save button on the toolbar.
Creating an Empty Project
Follow the steps below to create a new blank project:
- Go to the File menu.
- Select New.
- Click Blank Project.
Importing Database Objects into Project
To import database objects into a project:
-
Select the Import schema objects from the existing database check box in the wizard and click the Next button to specify a connection and a database where the imported database objects are located.
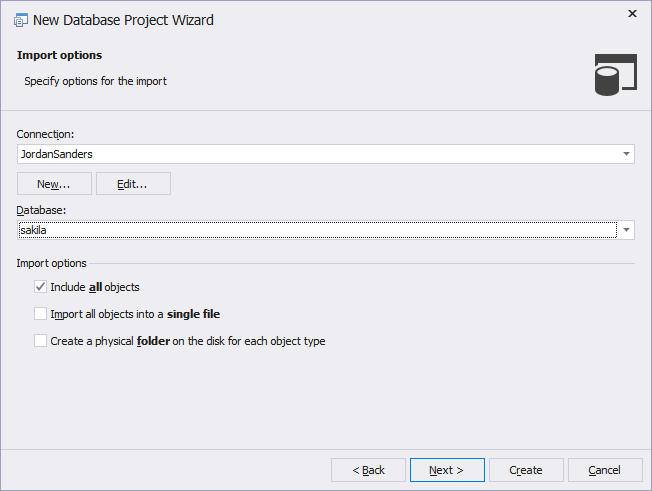
Note
Actual document look may slightly vary from the above image, depending on the product you use.
-
You can select only required database objects from the list of database objects on the next wizard page.
Note
Actual document look may slightly vary from the above image, depending on the product you use.
-
Click the Create button to close the wizard and see the created project with imported objects in the Project Explorer window. To save the project, click the Save button on the toolbar.
Saving a Database Project
To save project right-click on the project in Project Explorer and select Save Project on the shortcut menu or activate Project Explorer and click the Save button or select Save < project name > on the File menu.
Opening a Database Project
To open an existing project, on the File menu, click Open, and then click Project/Solution.
Note
When creating new project from existing database, object DDL is formatted according to formatting options.
Note
When you create a new project, opened project will be closed, and all opened documents will be closed too.