Select synchronization output
Note
When you select the Source and Target, the sync operation only applies changes to the target database, while the source database remains unchanged.
Synchronize databases
After you have selected the objects for synchronization, you can use the Schema Synchronization Wizard to create the synchronization script. To open the synchronization wizard, click  .
.
There are several tabs in the Schema Synchronization Wizard, and Output is the first one:
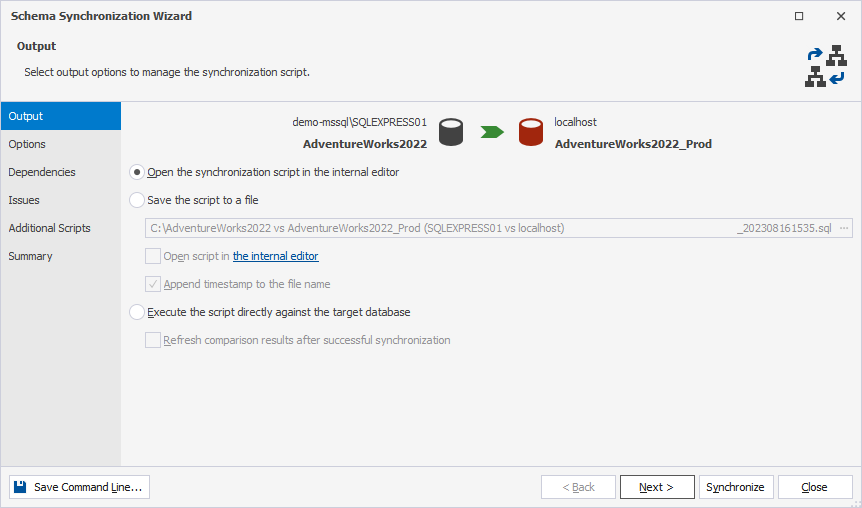
When comparing two databases, the possible options on this tab are as follows:
- Open the synchronization script in the internal editor
If this option is selected, the script for database synchronization will be opened in the internal editor of the Schema Compare tool. You will be able to execute it by clicking the Execute button on the toolbar menu.
- Save the script to a file
To save the script locally on your PC, select this option and specify a path to a folder you wish to save the script to. To open the script in the internal editor after saving, select the checkbox next to this option.
Tip
When you perform a database comparison and save the synchronization script using the default file name, which includes the source and target database names, re-synchronizing the same databases with the same file-saving option may overwrite the existing script. To avoid this, enable the Add Timestamp option when saving the script. This appends a timestamp to the file name, ensuring each synchronization script remains distinct.
- Execute the script directly against the target database
Select this option if you wish to execute the script without reviewing it.
Schema Compare can also refresh comparison results after the successful deployment of object changes. If you want the results to be refreshed, select the checkbox next to this option.
Synchronize backups
Backup as target
If you select a backup as a target, the synchronization wizard creates a script to update the database from which the backup was created. You can either open the generated script in the internal editor or save it to a file. The option to execute the script directly against the target database is not available in this case. You cannot modify backups directly.
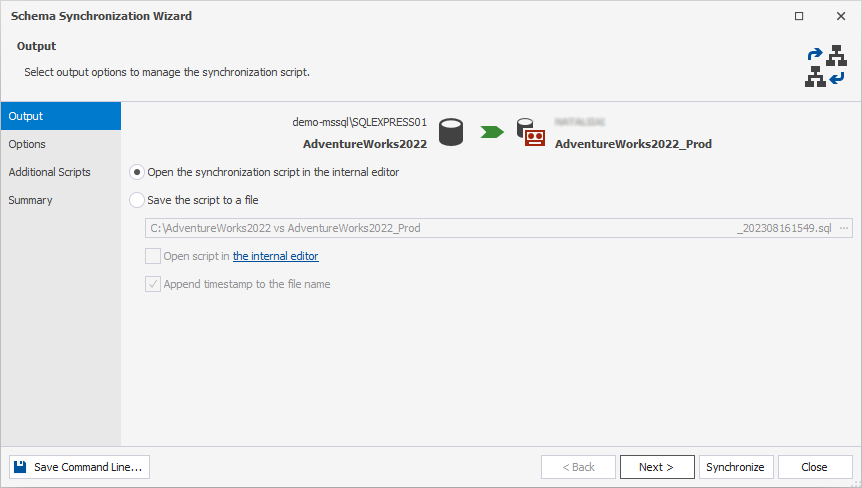
The possible options in this case are as follows:
- Open the synchronization script in the internal editor
- Save the script to a file
Backup as source
If a backup is selected as a source and a database is a target, you will be able to deploy the script directly against the database.
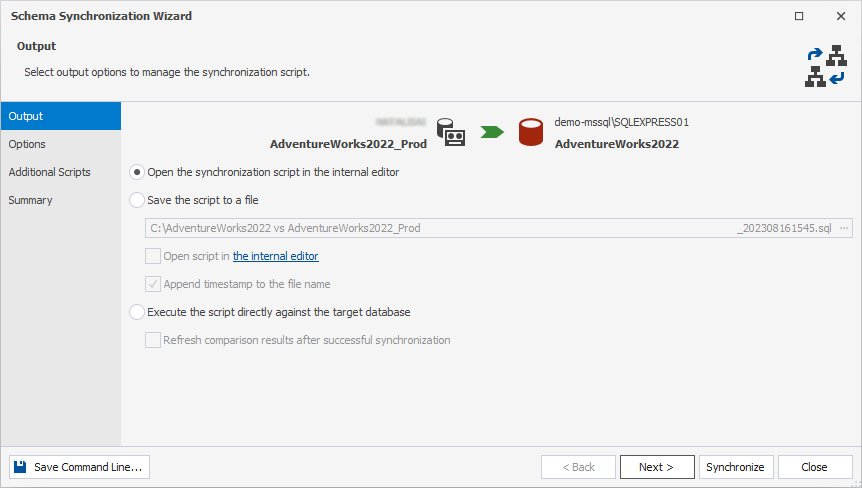
The possible options in this case are as follows:
- Open the synchronization script in the internal editor
- Save the script to a file
- Execute the script directly against the target database
Synchronize scripts folders
Scripts folder as target
When a scripts folder is selected as the target, the Update the scripts folder option appears on the Output tab of the Schema Synchronization Wizard.

Select this option if you wish to synchronize a database and a script folder directly without reviewing a script.
You can also choose to open the folder containing the output files and refresh comparison results after a successful deployment of schema changes. Select the checkbox next to these options if you want these actions to be performed.
Clicking the Scripts Folder Structure button allows you to specify a structure for the scripts folder and file name templates. This mapping configuration will be used by schema comparison and source control by default.
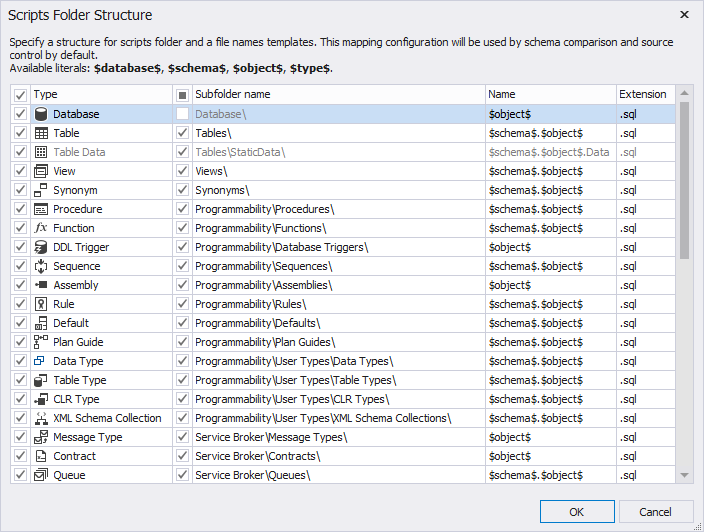
Note
If you select a backup or a snapshot as a target, the option to deploy schema changes using Schema Compare is not available. Instead, Schema Synchronization Wizard creates a script to modify the data source from which the snapshot or backup was created.
Scripts folder as source
If a scripts folder is selected as a source, you can execute the synchronization script directly against the target database.
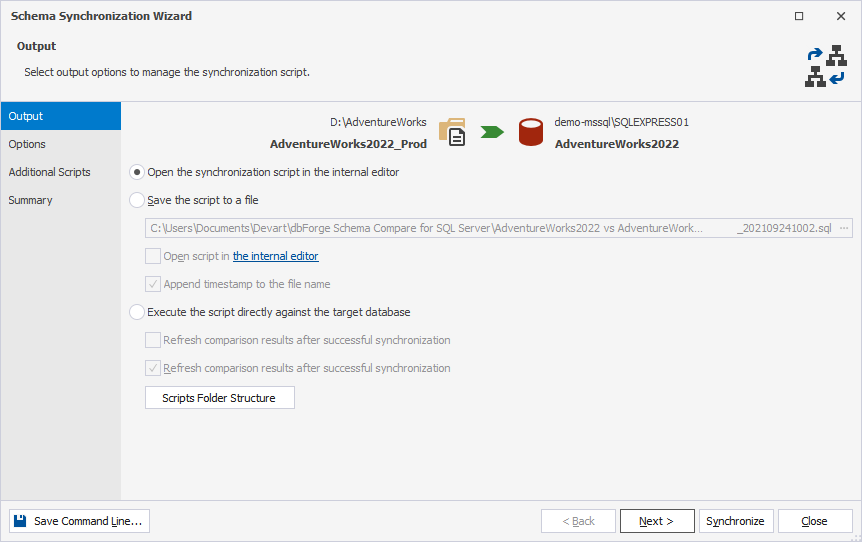
The possible options in this case are as follows:
- Open the synchronization script in the internal editor
- Save the script to a file
- Execute the script directly against the target database
Note
To ensure storage efficiency, scalability, and reliable backups, you can move your database scripts folders to Azure Files storage and keep them up-to-date with the help of dbForge Schema Compare for SQL Server.
Synchronize snapshots
Snapshot folder as target
When synchronizing a database as a source and a snapshot as a target, Schema Synchronization Wizard allows you to overwrite a snapshot.
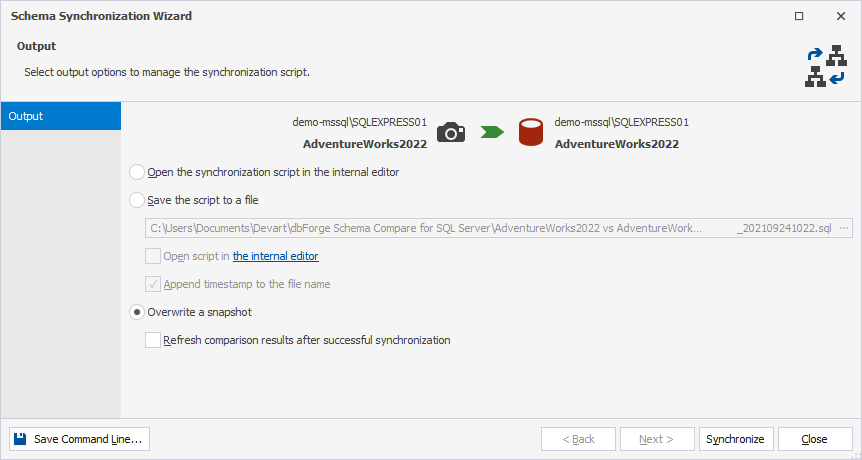
The possible options in this case are as follows:
- Open the synchronization script in the internal editor
- Save the script to a file
- Execute the script directly against the target database
Snapshot folder as source
When a snapshot is the source and a database is the target, the synchronization script will deploy the database from the snapshot.
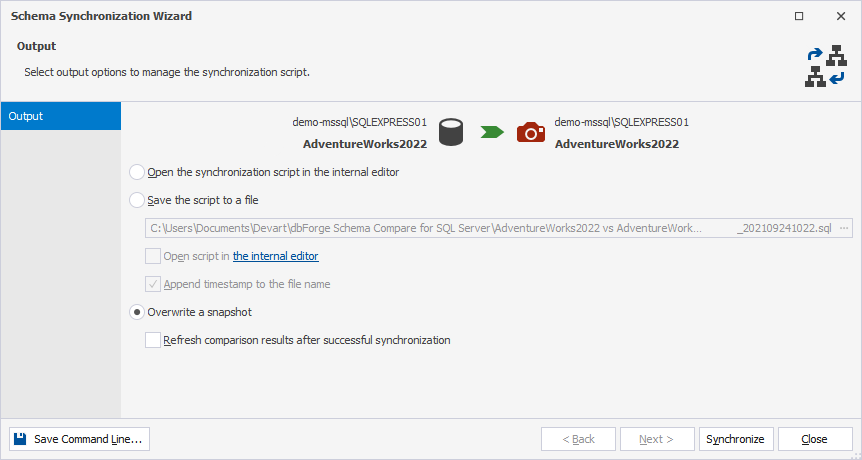
The possible options in this case are as follows:
- Open the synchronization script in the internal editor
- Save the script to a file
- Execute the script directly against the target database
Note
If you click Save Command Line, the Command Line Wizard will open.