Command Line Wizard
Schema Compare incorporates a built-in Command Line Wizard that allows converting the project’s comparison and synchronization options into command-line syntax and save it as a *.bat file.
It is a very convenient feature when it comes to scheduling or automating database comparison and synchronization. You can then use a *.bat file with a script and Windows Task Scheduler or any other task scheduler tool available to schedule the database comparison or synchronization.
You can select command-line file settings to manage *.bat file text in the Command line execution file settings window. You can open the window by clicking the Save Command Line button in:
- New Schema Comparison Wizard
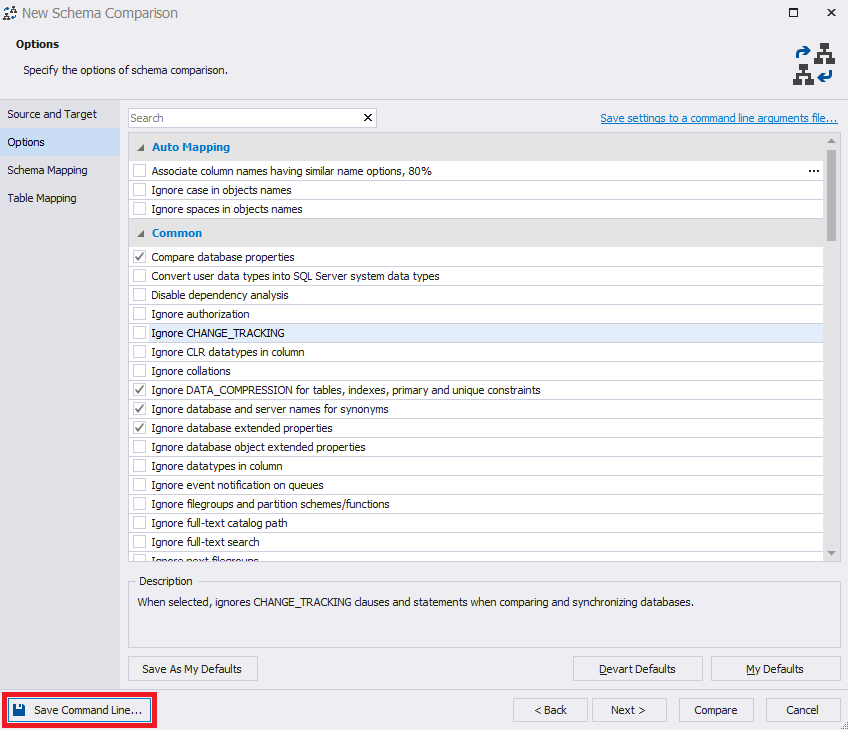
- Schema Synchronization Wizard
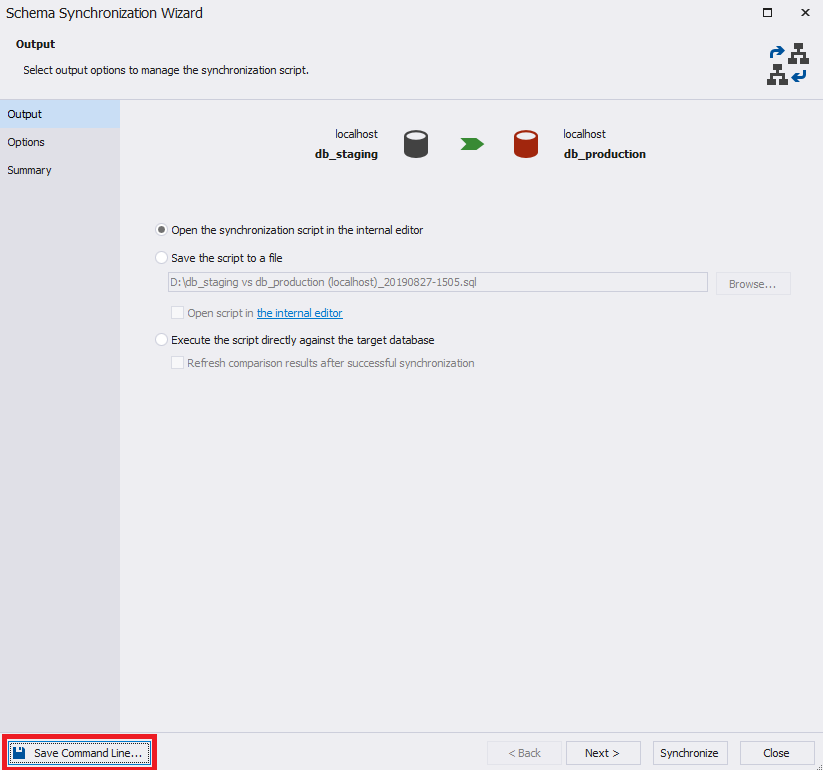
Options of the Command Line Wizard
The command line wizard has the following options:
| Option | Description |
|---|---|
| Source | The option helps to specify the source for comparison, including server name, connection details, user name, password, and a source type |
| Target | The option helps to specify the target for comparison, including server name, connection details, user name, password, and a target type |
| Comparison project | You can use this option to load command line settings from *.scomp project file |
| Comparison options | You can use this option to set options to manage comparison process |
| Synchronization | With this option you can select to launch a database synchronization, configure its options, and specify a path to synchronization file |
| Report | The option helps to specify the format and a path to a report file |
| Log File | You can use this option to define whether to generate a log file on comparison or synchronizations as well as specify a path to it |
| Error code | You can use this option to enable the processing of error levels |
| Arguments file | If you specify a path to the arguments file, the program will generate a separate command-line file |
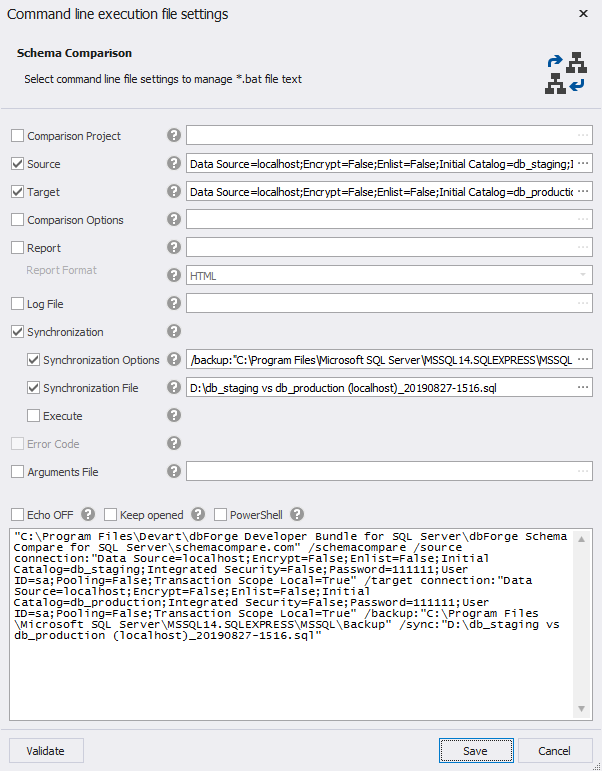
After setting the required options for the potential script, you can click Validate to check the accuracy of the code.
If the syntax is valid, you receive the following message:
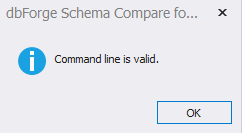
Otherwise, the correspondent warning will be displayed:
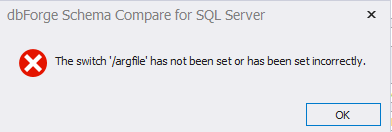
After validating the code, you can save the script as a *.bat file by clicking the Save button and specifying a path to its location.