Configure comparison options
You can use project options to configure the behavior of Data Compare.
How to configure data comparison options
When you create a new project, you should run the comparison with the default options, then review your comparison results. After you have reviewed your comparison results, you may want to consider changing some of the options. The options you set are saved for each project, and you can modify them on the Options page of the New Data Comparison wizard.
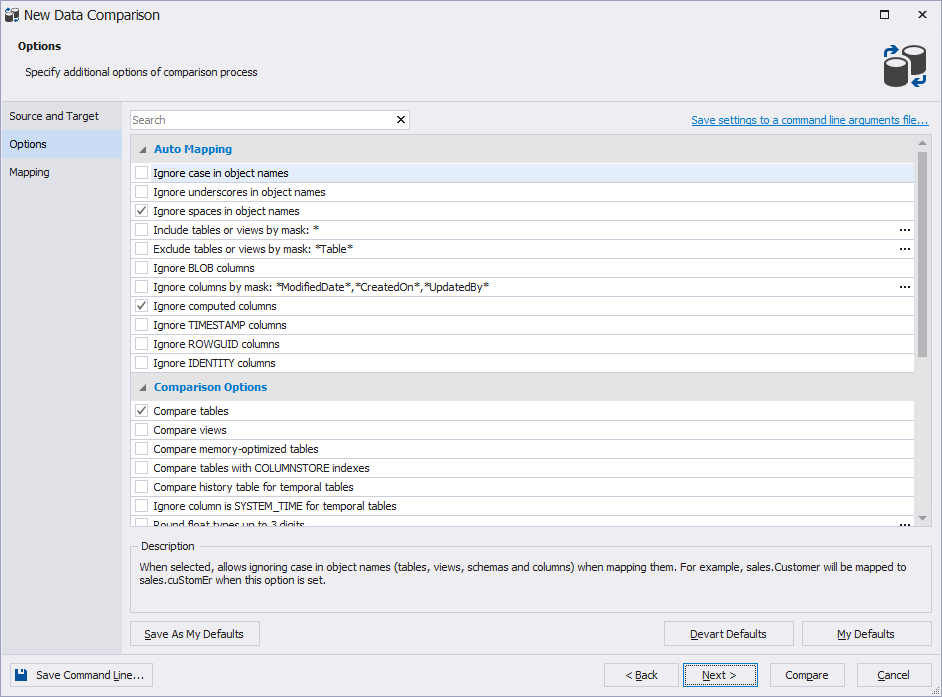
If you click Save Command Line, the Command Line Wizard will get opened.
For convenience, options can be grouped.
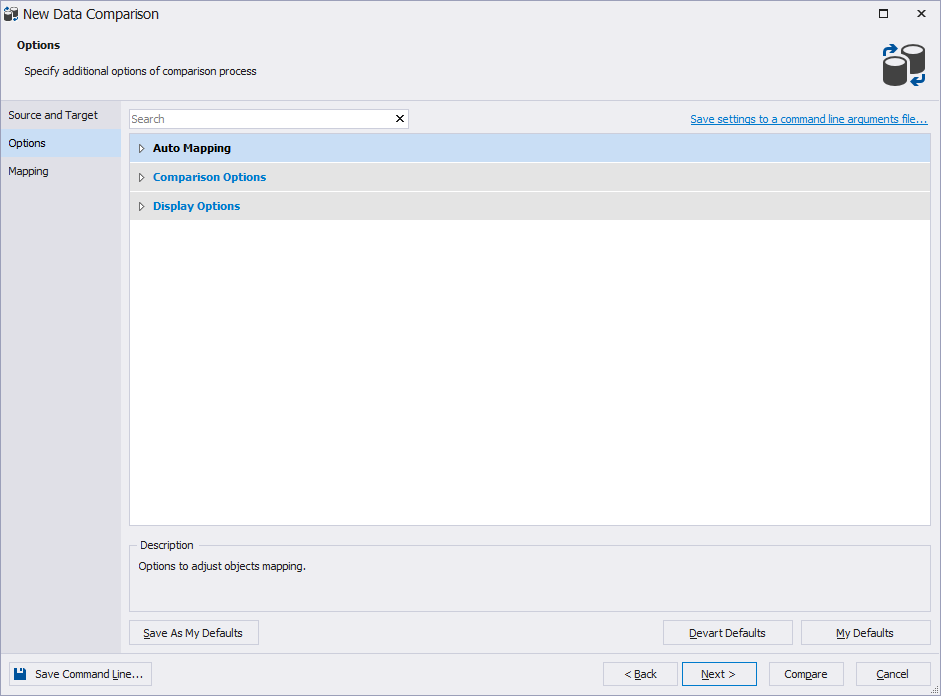
For each option, a detailed description is provided.
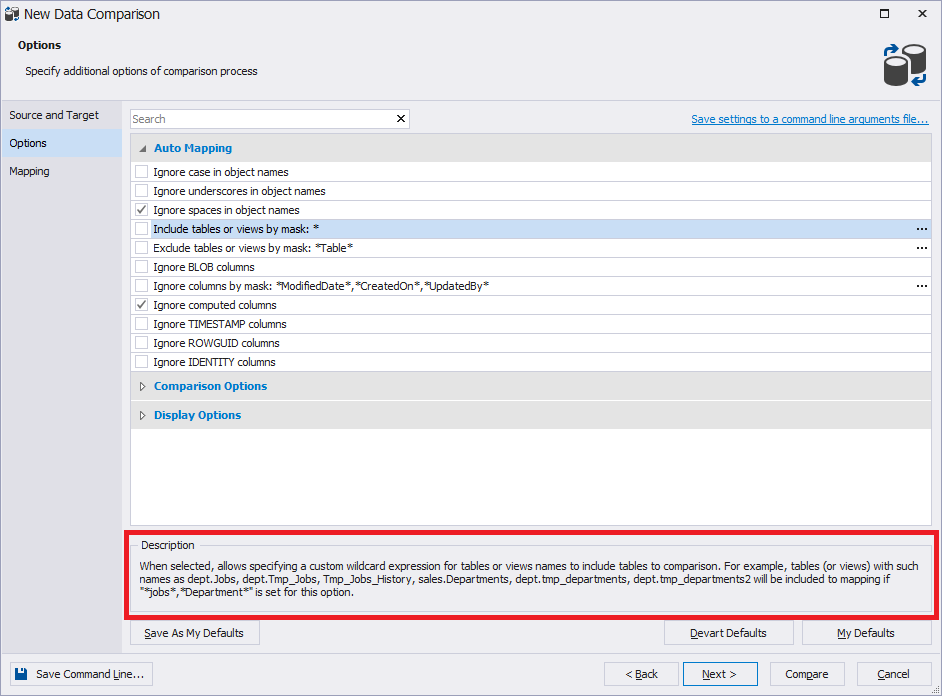
Search for options
On the Options page, you can search for comparison options by typing the search text or symbol, such as a wildcard or an underscore, in the Search box. The list is filtered to display only those options that contain the search text.
The default search mode is case-insensitive. It means that searching for a term like ignore will highlight all options containing the text whether it is capitalized (Ignore) or lowercase (ignore). As you type, the text that matches your search criteria will be highlighted in the grid. The number of matching options will be displayed in the search bar.
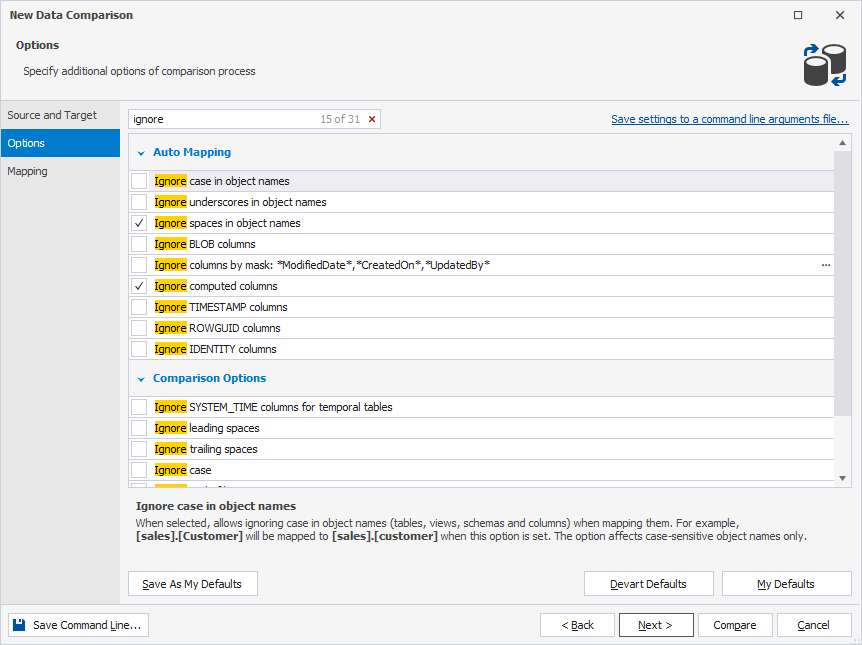
If you write the text divided by spacebars, each subsequent input will highlight new results.
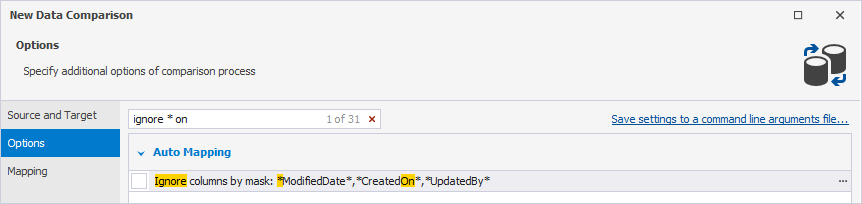
To remove the search input, click ![]() in the Search box.
in the Search box.
In the Search box, you can use the following keyboard shortcuts:
- Ctrl+A to select all.
- Ctrl+Left Arrow (←) to move the caret to the beginning of the word.
- Ctrl+Right Arrow (→) to move the caret to the end of the word.
- Ctrl+Shift+Left Arrow (←) to select text from the current caret position to the beginning of the current word and move the caret to the beginning of the word.
- Ctrl+Shift+Right Arrow (→) to select text from the current caret position to the end of the current word and move the caret to the end of the word.
- Ctrl+Backspace to delete the word to the left of the cursor.
Save settings to a command-line arguments file
On the Options page, you can save command-line arguments and settings to a .txt file. To do this, click Save settings to a command-line arguments file.

The Save As dialog opens allowing you to select the destination path to save the file. The default name is DataCompareArgs.txt. You can specify a different name and click Save. The file includes information such as the source and target connections, along with a list of comparison options indicating whether each option is turned on (Yes) or turned off (No):
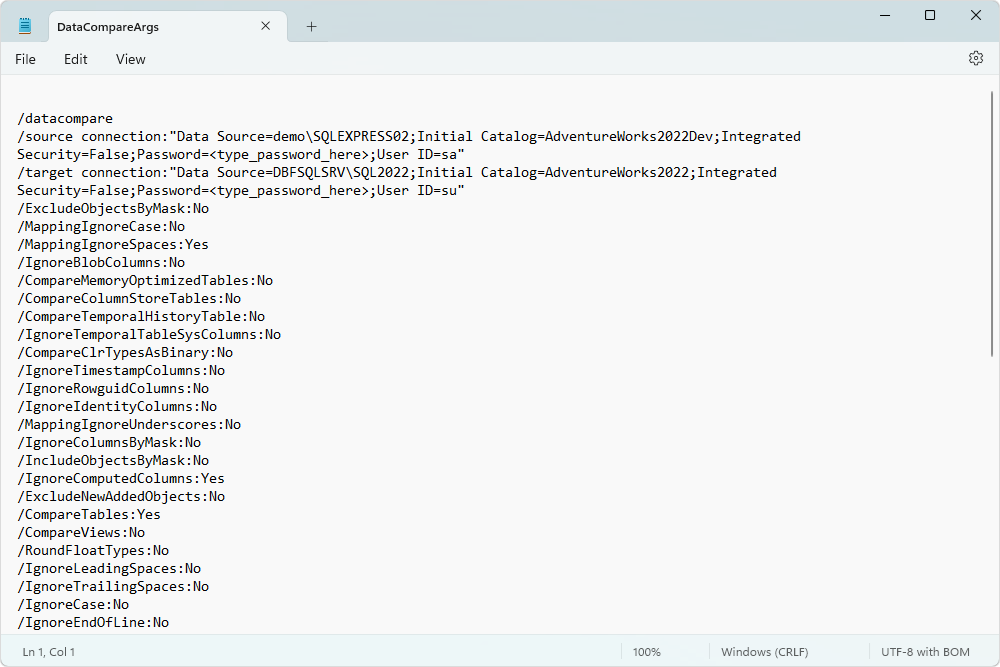
After that, a notification will appear indicating that you’ll need to manually enter the password for the specified connection when you use the file.
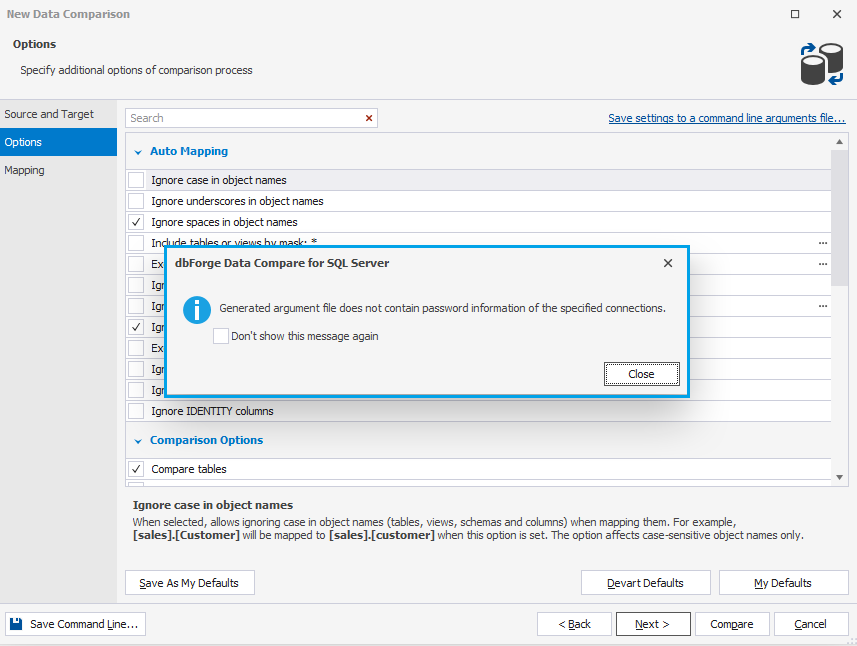
Default options
If you want to make the current selection of options your defaults, click Save as my defaults. These options will be used for all new projects.
To restore your defaults after making changes, click My Defaults.

If you need to reset all the options to their original settings, click Devart defaults.
Note
Throughout the generation process, the command-line arguments file includes not only comparison options but also synchronization options.
Data Compare comparison options
| Option Name | Option Group | Default State | Option Description |
|---|---|---|---|
| Ignore case in object names | Auto Mapping | Disabled | Ignores case in object names during mapping and comparison. |
| Ignore underscores in object names | Auto Mapping | Disabled | Ignores underscores in object names when mapping them. |
| Ignore spaces in object names | Auto Mapping | Enabled | Ignores spaces in object names when mapping them. |
| Include tables or views by mask | Auto Mapping | Disabled | Allows specifying a custom wildcard expression for tables or views names to include them in comparison. |
| Exclude tables or views by mask | Auto Mapping | Disabled | Allows specifying a custom wildcard expression for tables or views names to exclude them from comparison. |
| Ignore BLOB columns | Auto Mapping | Disabled | Ignores BLOB columns during the comparison. The option can be applied to the following column types: IMAGE, (N)TEXT, (N)VARCHAR(max), VARBINARY(max), XML. |
| Ignore columns by mask | Auto Mapping | Disabled | Allows specifying a custom wildcard expression for column names to exclude columns from comparison. |
| Ignore computed columns | Auto Mapping | Enabled | Ignores computed columns in tables during comparison. |
| Exclude newly added objects | Auto Mapping | Disabled | Allows comparing only those tables and views that were explicitly added to comparison project (*.dcomp). |
| Ignore TIMESTAMP columns | Auto Mapping | Disabled | Ignores the TIMESTAMP columns during comparison. The TIMESTAMP columns cannot be synchronized. |
| Ignore ROWGUILD columns | Auto Mapping | Disabled | Ignores the ROWGUILD columns during comparison. |
| Ignore IDENTITY columns | Auto Mapping | Disabled | Ignores the IDENTITY columns during comparison. You cannot synchronize a view if it contains an IDENTITY column. |
| Compare tables | Comparison options | Enabled | Includes tables in comparison. |
| Compare views | Comparison options | Disabled | Includes views in comparison. Views can be synchronized only if the referenced rows are from a single table, and do not include IDENTITY or computed columns. |
| Compare memory-optimized tables | Comparison options | Disabled | Includes memory-optimized tables in comparison. |
| Compare tables with COLUMNSTORE indexes | Comparison options | Disabled | Includes tables with COLUMNSTORE indexes in comparison. |
| Compare history table for temporal tables | Comparison options | Disabled | Includes a history table for temporal tables in comparison. |
| Ignore SYSTEM_TIME columns for temporal tables | Comparison options | Disabled | Includes SYSTEM_TIME columns for temporal tables in comparison. SYSTEM_TIME columns cannot be synchronized. |
| Round float types up to <X> digits | Comparison options | Disabled | Allows specifying the number of digits after the decimal point. The option rounds FLOAT, NUMERIC, REAL, DECIMAL, MONEY, and SMALLMONEY datatypes. |
| Compare CLR types as binary | Comparison options | Disabled | Allows comparing and synchronizing CLR types as binary. When the option is disabled, CLR types are compared as a string. |
| Ignore leading spaces | Comparison options | Disabled | Ignores white-space characters at the beginning of each string during comparison and synchronization. |
| Ignore trailing spaces | Comparison options | Disabled | Ignores white-space characters at the end of each string during comparison and synchronization. |
| Ignore case | Comparison options | Disabled | Ignores character case for non-key columns of the following data types: (N)CHAR, (N)VARCHAR, (N)VARCHAR(MAX), (N)TEXT, CLR. |
| Ignore end of line | Comparison options | Disabled | Ignores end of line characters during comparison and synchronization. |
| Treat NULL and EMPTY STRING as the same value | Comparison options | Disabled | Treats NULL and EMPTY STRING as equal for CHAR and VARCHAR values during the comparison. |
| Ignore time part in DATETIME data types | Comparison options | Disabled | Ignores data that represents time in the DATETIME data types fields and compares only dates. |
| Tolerance interval | Comparison options | Disabled | Allows specifying the module of difference between the source and target values. If it doesn’t exceed the specified limit, the values are considered to be equal. The option affects numeric datatype comparison excluding comparison key columns. |
| Different records | Display options | Enabled | Includes different records into the comparison results. These records are displayed in the results grid and can be included in synchronization. |
| Only in source records | Display options | Enabled | Includes only in source records into the comparison results. These records are displayed in the results grid and can be included in synchronization. |
| Only in target records | Display options | Enabled | Includes only in target records into the comparison results. These records are displayed in the results grid and can be included in synchronization. |
| Identical records | Display options | Enabled | Includes identical records into the comparison results. These records are displayed in the results grid. |
LEARN MORE
In dbForge Data Compare for SQL Server, you can filter objects and data to be compared and synchronized to learn more, refer to How to filter objects and data.