How to install dbForge Studio
In this topic, you will know how to install dbForge Studio for SQL Server.
When dbForge Studio for SQL Server is installed on your computer, it includes executables, associated libraries, and configuration files necessary to provide its functionality.
By default, it is installed in the C:\Program Files\Devart\dbForge Studio for SQL Server directory on your Windows system. However, during the installation process, you have the option to change the destination directory by selecting a different folder where you want to install the application.
dbForge tools can be installed using the installation wizard or from the command line.
Install dbForge Studio for SQL Server using the installation wizard
1. Run dbforgesql.exe to begin installation.
2. On the Welcome to dbForge Studio for SQL Server page, click Install.
3. On the Select Destination page, select the directory where dbForge Studio for SQL Server will be installed. To change the default directory, click Browse. Optionally, click the License Terms link to learn End-User Agreement. If you agree to the Devart dbForge Studio for SQL Server License Terms, click Next.
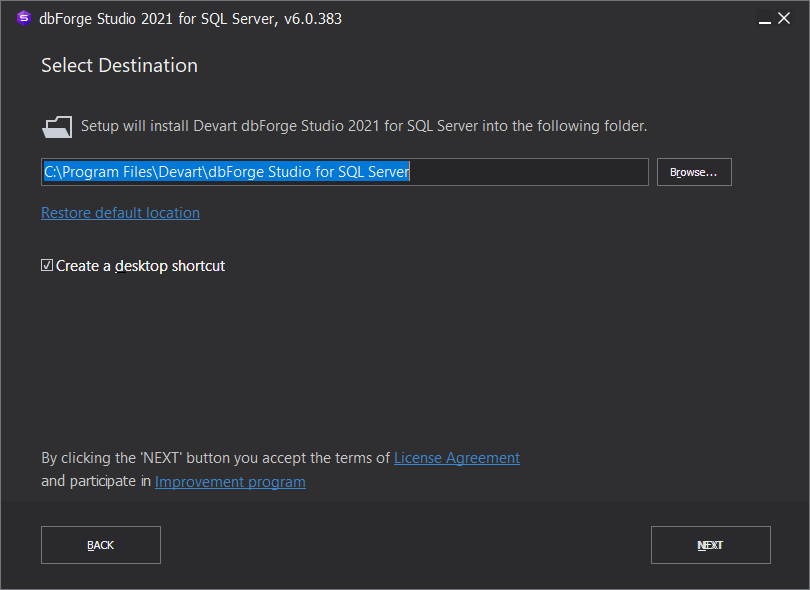
4. On the File Associations page, select the document types and file extensions that will be associated with this application when it is installed on your computer. Click Next.
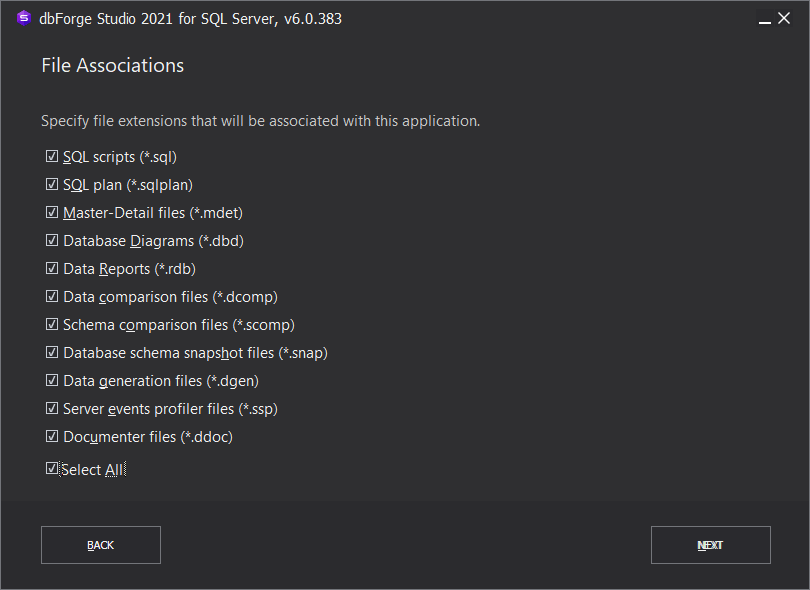
5. On the Startup Optimization page, specify whether you want to optimize the application startup time. There are three options available: Generate images for all assemblies during the installation (recommended), Generate images for all assemblies in the background, and Do not generate images. Click Next to start the installation.
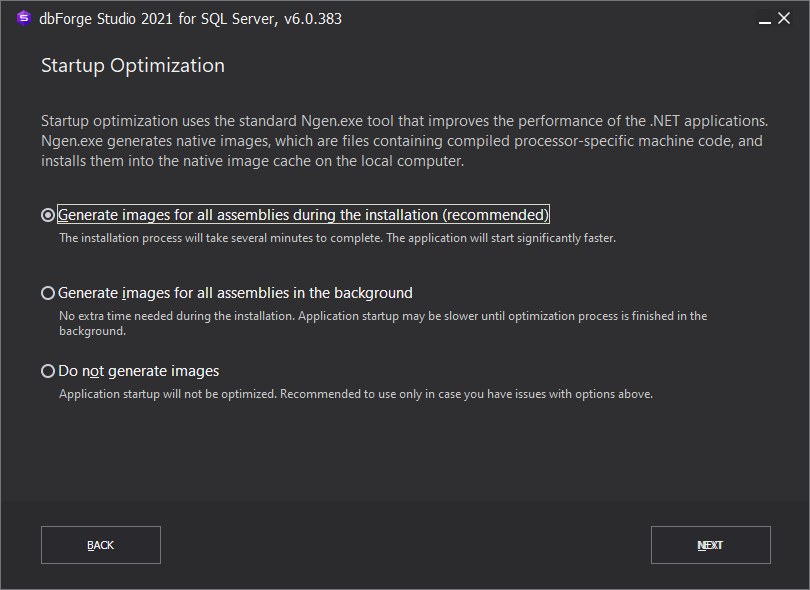
6. Optionally, on the Installing page, you can interrupt the installation by clicking the Cancel button.
7. On the final page, click Finish to exit Setup wizard. Optionally, you can select the Launch dbForge Studio for SQL Server option to start the application immediately after installation.
Install dbForge Studio using Chocolatey
You can download and install dbForge Studio for SQL Server using Chocolatey, which is a package manager for Windows. Before you start, ensure you have Chocolatey installed on your machine. If not, you can download it from the official website.
Once you have Chocolatey installed, you can follow these steps to install dbForge Studio for SQL Server:
1. Open PowerShell as Administrator. For this, right-click the Windows PowerShell app, and select Run as administrator.
2. Ensure that the Get-ExecutionPolicy is not restricted. For this, run
Get-ExecutionPolicy
If it returns Restricted, then run
Set-ExecutionPolicy AllSigned
or
Set-ExecutionPolicy Bypass -Scope Process
This will allow PowerShell to run scripts for the current session.
3. Initiate the installation of dbForge Studio for SQL Server. For this, enter the following command in the PowerShell window and press Enter:
choco install dbforge-sql-studio
4. Agree to run the script by pressing Y or A.
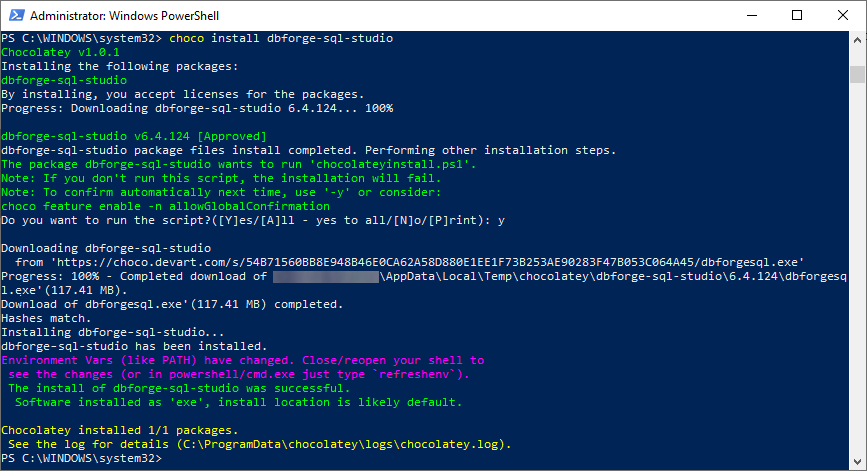
5. Wait for installation to complete. Chocolatey will download the dbForge Studio for SQL Server package and install it on your computer.
6. Confirm the installation. Once the installation is complete, you can confirm it by running:
choco list --local-only
This command will list all the packages installed on your computer through Chocolatey. If the installation was successful, you should see dbforge-sql-studio in this list.
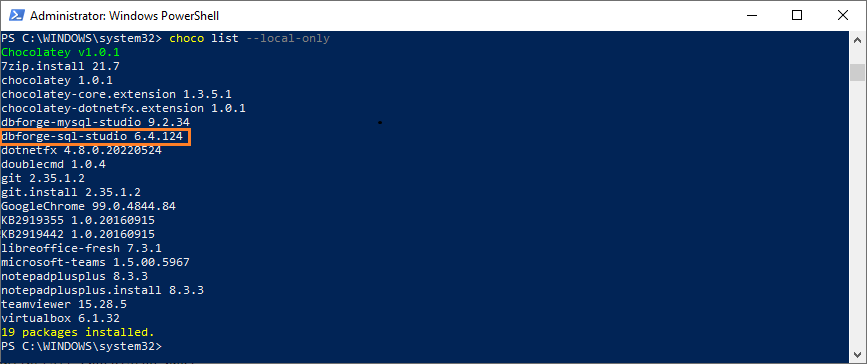
Create a portable version of dbForge Studio for SQL Server
A portable version of an application is a self-contained build that runs without installation. All program files and settings are stored in a single directory, which allows you to run the application from any location, including a USB drive or an external disk.
dbForge Studio for SQL Server does not include an official portable version. However, you can create one manually by extracting the installer with a third-party tool.
Prerequisites
- Download the dbForge Studio for SQL Server installer file (dbforgesql.exe).
- Download the innoextract utility.
Create a portable version
1. Open Command Prompt.
2. Navigate to the directory where you want to create a portable version of dbForge Studio for SQL Server. For example:
cd D:\PortableApps
3. Run the extraction command. For example:
D:\innoextract\innoextract.exe D:\Downloads\dbforgesql.exe
The extraction creates new folders that contain all program files.
Tip
You can use the
-doption to specify the output directory. For example:D:\innoextract\innoextract.exe -d D:\PortableApps\ D:\Downloads\dbforgesql.exeWhen you use the
-doption, you do not need to change directories first.
Run and activate the application
To start dbForge Studio for SQL Server, run the executable file from the extracted folder.
Before using the application, you need to activate the Studio by following the standard installation procedure.