Creating SSL Connection
1. Open the Database Connection Properties dialog by any of the following ways:
- On the Database menu, select New Connection.
- on the Database Explorer toolbar, click New Connection.
- Right-click the Database Explorer area and select New Connection.
2. In the Database Connection Properties dialog that opens, switch to the Security tab and select Use SSL protocol.
3. Specify the location of the authority certificate, client certificate, and client key in the corresponding fields. If you have no certificates, see the Generating Certificates for SSL Server and Client topic for more information.
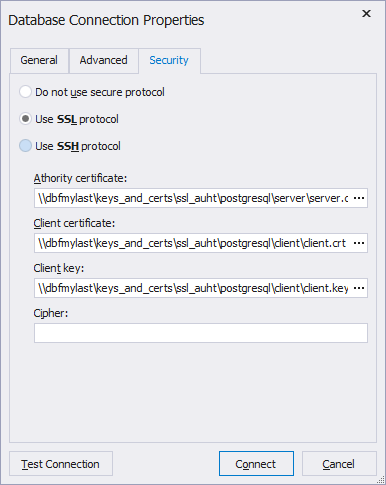
4. Optional: Specify the required cipher.
5. On the General tab, set login information required to connect to the PostgreSQL server.
- Host - the name or ip address of the PostgreSQL Server host.
- Port - the TCP/IP port to connect to the PostgreSQL Server.
- User - the name of the user account on the PostgreSQL Server.
- Password - the password of the user account on the PostgreSQL Server.
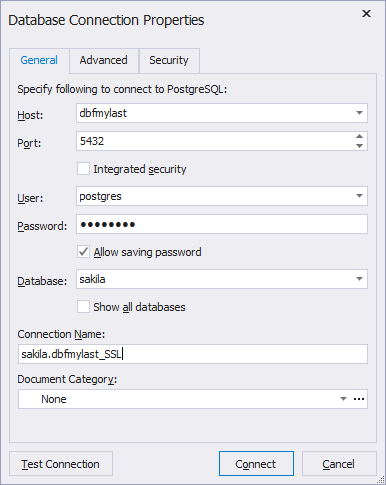
6. Specify the default database of the PostgreSQL Server. To see all databases of the selected PostgreSQL Server in the Database Explorer, select Show all databases, otherwise you will see only the selected one.
7. Optional: To test the connection, click Test Connection.
8. Click OK to establish the database connection.