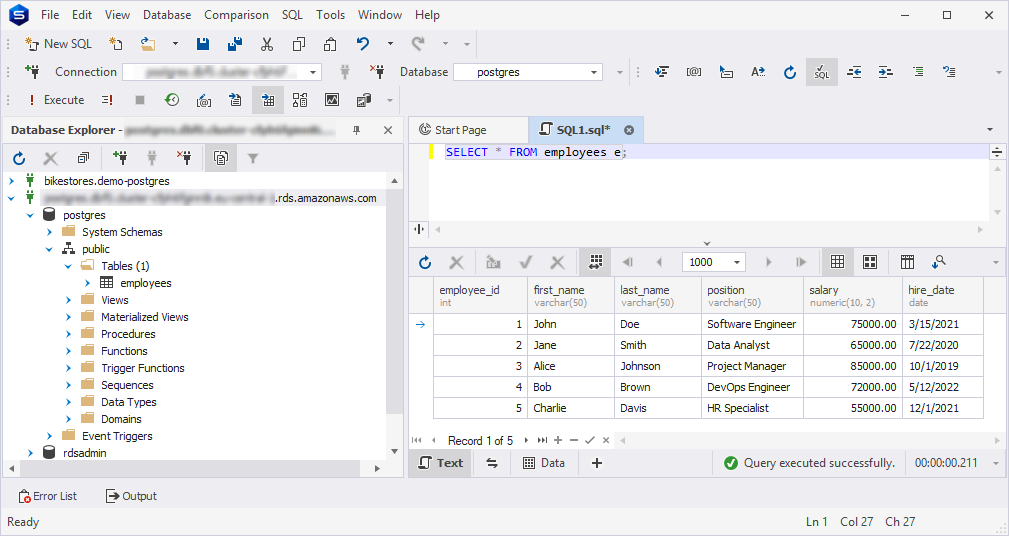Creating a connection to a PostgreSQL cluster on AWS
A PostgreSQL cluster on AWS refers to a group of PostgreSQL database instances that work together to provide high availability, scalability, and fault tolerance. On AWS, you can create and manage a PostgreSQL cluster using Amazon RDS (Relational Database Service) for PostgreSQL or Amazon Aurora with PostgreSQL compatibility.
After a PostgreSQL cluster on AWS is set up, you can use dbForge Studio for PostgreSQL to connect to the cluster and perform any database-related operations.
Prerequisites
Before connecting to a PostgreSQL cluster on AWS, ensure the following:
- The security group associated with a PostgreSQL cluster allows inbound traffic on port 5432 (default PostgreSQL port) from your IP address.
- You have the hostname (endpoint) and port for the PostgreSQL cluster. For Amazon RDS, you can find the endpoint in the RDS Console.
Create a database connection to a PostgreSQL cluster on AWS
1. Open the Database Connection Properties dialog by using one of the following ways:
- On the ribbon, select Database > New Connection.
- On the Database Explorer toolbar, select New Connection.
- In Database Explorer, right-click the server connection and select New Connection.
2. On the General tab, specify the connection details:
- Host: The URL of the PostgreSQL cluster on the Amazon RDS endpoint in the following format:
<database-instance-name>.<unique-identifier>.<region>.rds.amazonaws.com. - Integrated security: The authentication mode that allows you to connect to a database using your Windows user account credentials (the ones you are currently logged in with) to authenticate with the database. So, leave the checkbox cleared to use explicit credentials.
- Port: The default port number is 5432. You can specify a different port number to connect to the PostgreSQL cluster.
- User: The name of the user account on the PostgreSQL cluster.
- Password: The password of the user account on the PostgreSQL cluster.
- Database: The database name to establish a connection. The database must be selected because every user session must operate within the context of a database.
- Connection Name: The connection name is automatically derived from the host name and database. You can specify a different connection name.

3. Switch to the Security tab and select Use SSL protocol.
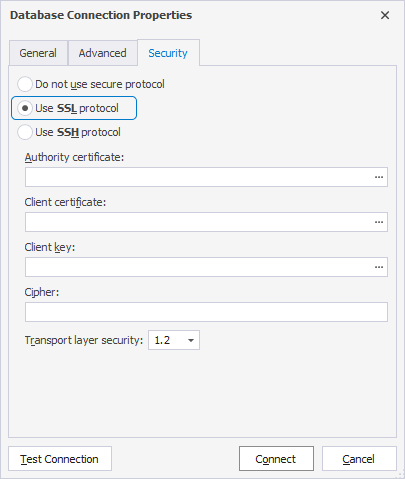
Note
Specifying the location of the certificates in the corresponding fields is optional.
4. Optional: To check whether the connection can be established, select Test Connection.
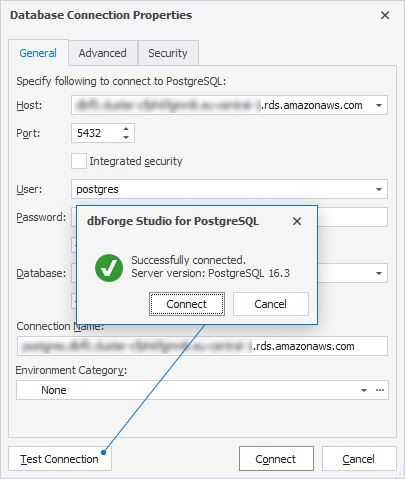
5. Select Connect to create the connection.
The Database Connection Properties dialog is closed, and the connection appears and becomes active in Database Explorer.
Validate the connection to a PostgreSQL cluster on AWS
Verify the connection by executing a SELECT query in dbForge Studio for PostgreSQL.
1. In Database Explorer, right-click the connection and select New SQL to open a new SQL document.
2. In the document that appears, start typing the SELECT query. As you can see, the tool prompts a list of context-based suggestions.
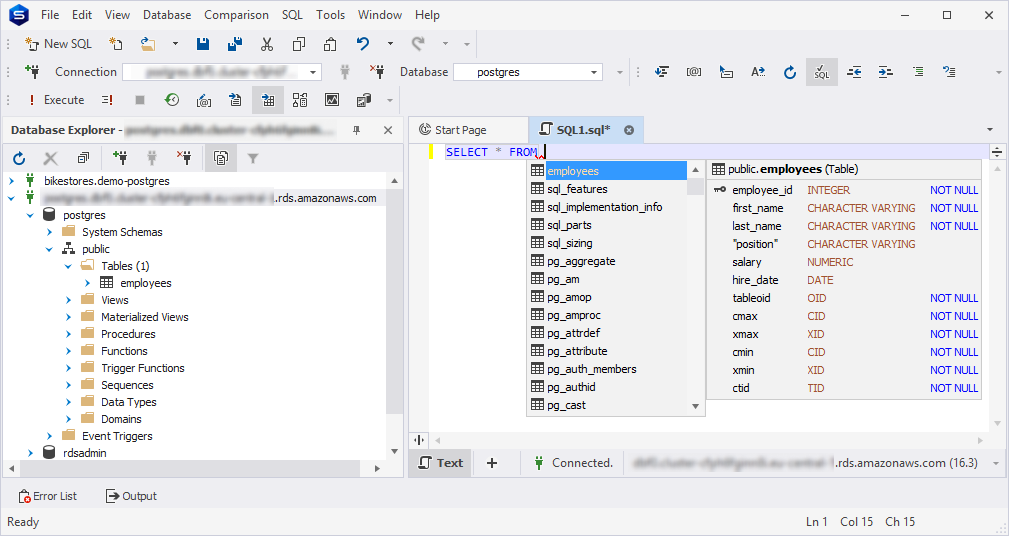
3. Double-click the required table to insert it in the statement.
4. On the toolbar, select Execute to run the query.
The result would be as follows: