Executing Scripts through the Command Line
Last modified: April 10, 2024
You can automate executing the scripts using the command line.
Note
The command line functionality is available only in certain editions of dbForge Studio. For the detailed information on features availability in the dbForge Studio for Oracle editions, please refer to the Editions list on our site.
- Click Start.
-
Type cmd in the Search programs and files text box and press the ENTER button.
Note
To run the Command Line in Windows 10:
From the Desktop Mode
- Move the mouse cursor to the exact lower left corner until the desktop shortcuts menu appears.
- Right-click to see the shortcut menu and then click Run.
From the Charms Bar
- Move your mouse to the upper right corner until the Charms Bar appears.
- Select Apps from the list and type run in the search box.
- Click Run from the search results.
Use Windows + R Shortcut Keys
- In desktop mode, press the Windows + R keys, to show the Run command line.
- In the window that opens, type cmd and press Enter.
- Type a path to the dbforgeoracle.com file located in the dbForge Studio for Oracle installation folder on your PC, and press the SPACE key.
C:\Program Files\Devart\dbForge Studio for Oracle\dbforgeoracle.com
Note
The path to the executable file will differ depending on how you have installed the Studio - as a standalone tool or as part of the dbForge Edge bundle. Make sure that you have specified a correct path. If you have installed the Studio as part of dbForge Edge, change the path accordingly:
C:\Program Files\Devart\dbForge Edge\dbForge Studio for Oracle>dbforgeoracle.com
- To execute the corresponding script, use the /execute command, and press the SPACE key.
"C:\Program Files\Devart\dbForge Studio for Oracle\dbforgeoracle.com" /execute /?
- Specify connection details of the server where to execute the script.
"C:\Program Files\Devart\dbForge Studio for Oracle\dbforgeoracle.com" /execute
/inputfile:d:\1.sql /connection:"User Id=yourusername;Server=dboracle;Unicode=True;Connection Timeout=0;Direct=True;Service Name=orcl1120;"
- Specify the script file.
"C:\Program Files\Devart\
dbForge Studio for Oracle\dbforgeoracle.com" /execute
/connection:"User Id=yourusername;Server=dboracle;Unicode=True;Connection Timeout=0;Direct=True;Service Name=orcl1120;" /inputfile:d:\script.sql
- Specify the password.
"C:\Program Files\Devart\dbForge Studio for Oracle\dbforgeoracle.com" /execute /connection:"User Id=yourusername;Server=dboracle;Unicode=True;Connection Timeout=0;Direct=True;Service Name=orcl1120;" /inputfile:d:\script.sql /Password:yourpassword
- To hide the command line window, use the /quiet command. (Useful for batch files).
"C:\Program Files\Devart\dbForge Studio for Oracle\dbforgeoracle.com" /execute /connection:"User Id=yourusername;Server=dboracle;Unicode=True;Connection Timeout=0;Direct=True;Service Name=orcl1120;" /inputfile "D:\script.sql" /Password:yourpassword /quiet
- Press ENTER to run the process.
If you use the /argfile argument, all the following commands are specified inside an argfile:
/execute
/connection:"User Id=yourusername;Server=dboracle;Unicode=True;Connection Timeout=0;Direct=True;Service Name=orcl1120;"
/inputfile "script.sql"
In this case, the command line string will be written as follows:
"C:\Program Files\Devart\dbForge Studio for Oracle\dbforgeoracle.com" /argfile:myarg.txt
Arguments Used in Command Line
Select corresponding command line switches to perform the required operations:
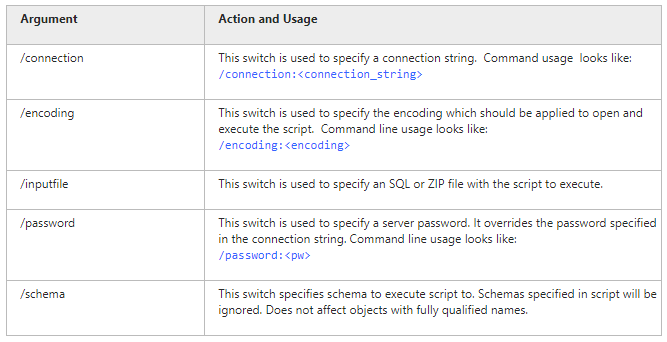
Want to find out more?
Overview
Take a quick tour to learn all about the key benefits delivered by dbForge Studio for Oracle.
All features
Get acquainted with the rich features and capabilities of the tool in less than 5 minutes.
Request a demo
If you consider employing this tool for your business, request a demo to see it in action.
