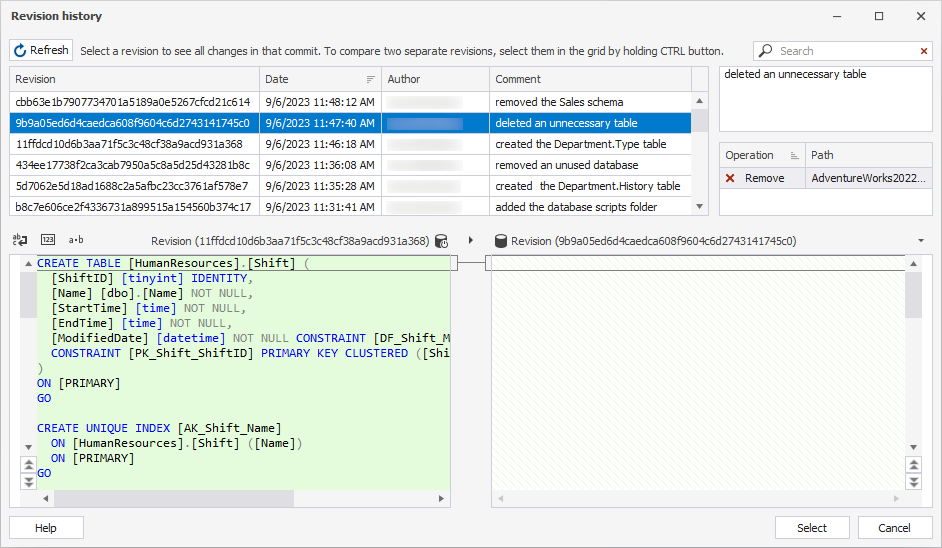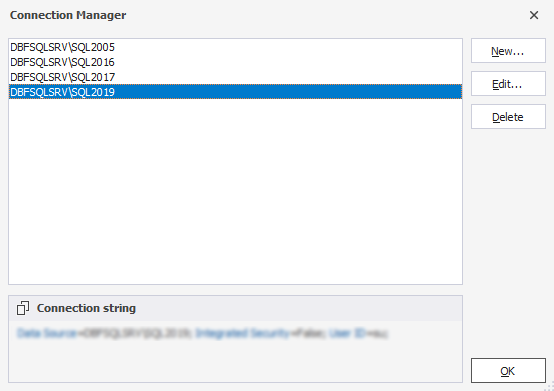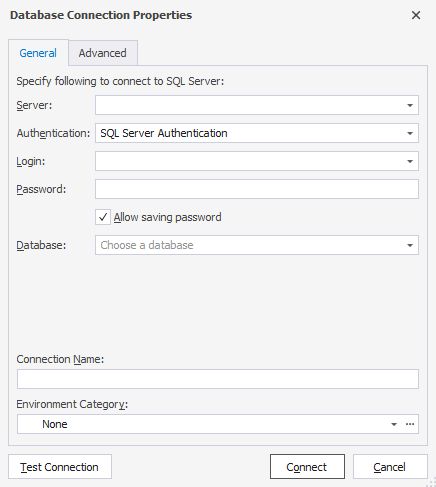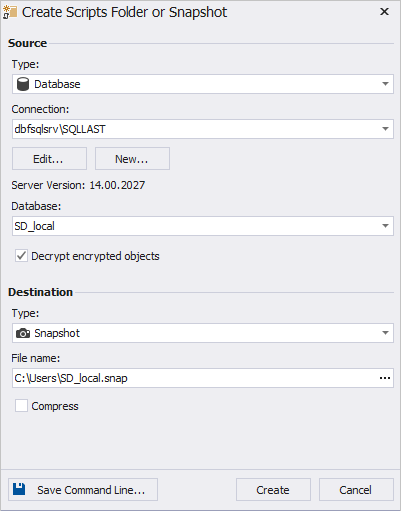Select data sources for comparison
dbForge Schema Compare for SQL Server gives you a perfect opportunity to compare and synchronize schemas with many useful features. To start a new comparison project, you need to specify two data sources you want to compare, and how to connect to them.
To select Source and Target connections and specify the names of databases to be compared:
1. On the File menu, click New > New Schema Comparison.
2. In the New Schema Comparison wizard that opens, specify the type of the Source and Target, connection, and the names of the databases to be compared.
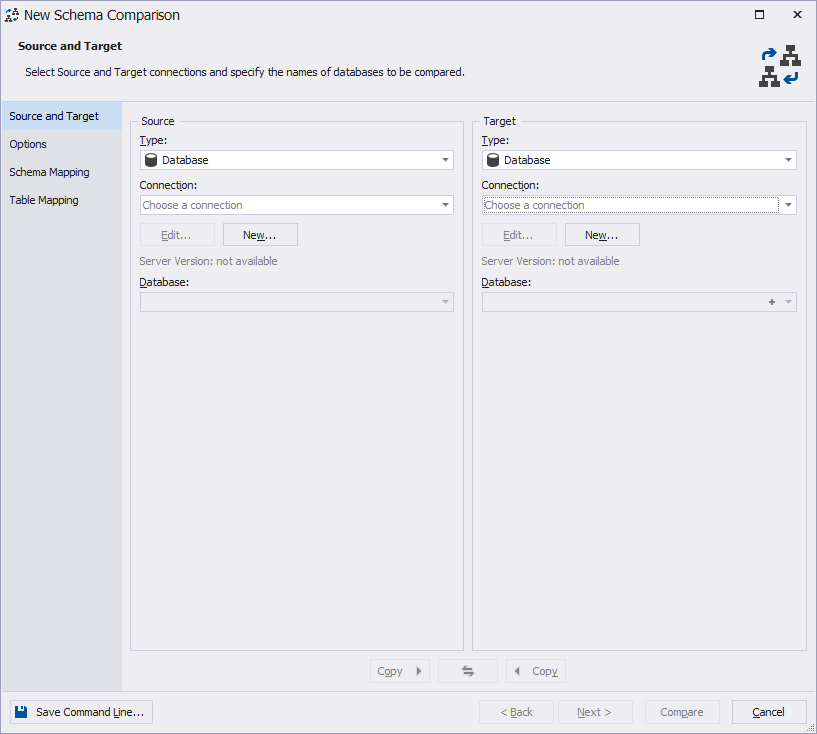
To learn how to create a new connection to SQL Server or modify the existing one, refer to Connect to SQL Server.
Select data sources
On the Source and Target tab of the New Schema Comparison wizard, select the two data sources you want to compare. You need to specify a source and a target.
Note
The Source is the data source that will not change. The Target is the data source that will change.
To swap Source and Target settings, click  .
.
The following types of data source can be compared:
You can select a data source from a Type drop-down list.
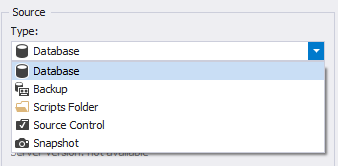
Note
You can compare any combination of data source types in your project.
Select a database
1. In the drop-down list under Source or Target, select Database.
2. In the Connection box, select the name of the SQL Server.
Note
If you need to use a new connection:
1. In the Connection box, select < Manage > from the drop-down list.
2. In the Connection Manager window, click New.
3. In the Database Connection Properties window, specify the details of the connection you want to add and click Connect. For more information about database connections, refer to How to connect to SQL Server.
If you set up a connection in one of the following tools, it will be automatically added to other dbForge SQL Tools:
- dbForge Data Compare for SQL Server
- dbForge Data Generator for SQL Server
- dbForge Schema Compare for SQL Server
- dbForge Query Builder for SQL Server
- dbForge Documenter for SQL Server
- dbForge Event Profiler for SQL Server
You can migrate connections and assigned categories between dbForge SQL tools (for example, from dbForge Data Compare for SQL Server, to dbForge Data Generator for SQL Server). To do that, you should create an export settings file with the help of Import and Export Settings Wizard in one tool and then import it in another dbForge SQL tool. For more information, see Import and export settings.
3. Under Database, select a database to be compared from a drop-down list.
To refresh the database list, click < Refresh > on top of the list.
Select a backup
1. Under Source or Target, select Backup from the drop-down list.
2. Click Add to select all the files making up the backup set you want to compare.
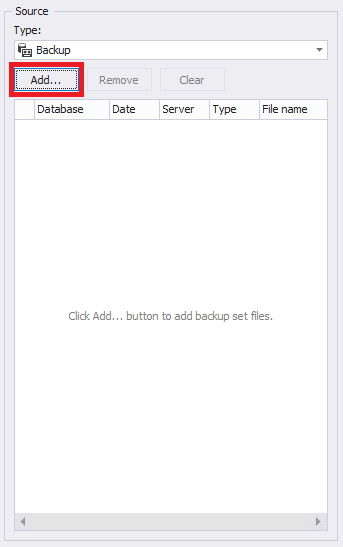
dbForge Schema Compare can retrieve the data from full or differential backups. However, if you select a differential backup that is part of a series of differential backups, dbForge Schema Compare will compare the changes made up to the moment of that particular backup. It will take into account the modifications made in previous backups but will not consider any changes made in subsequent backups.
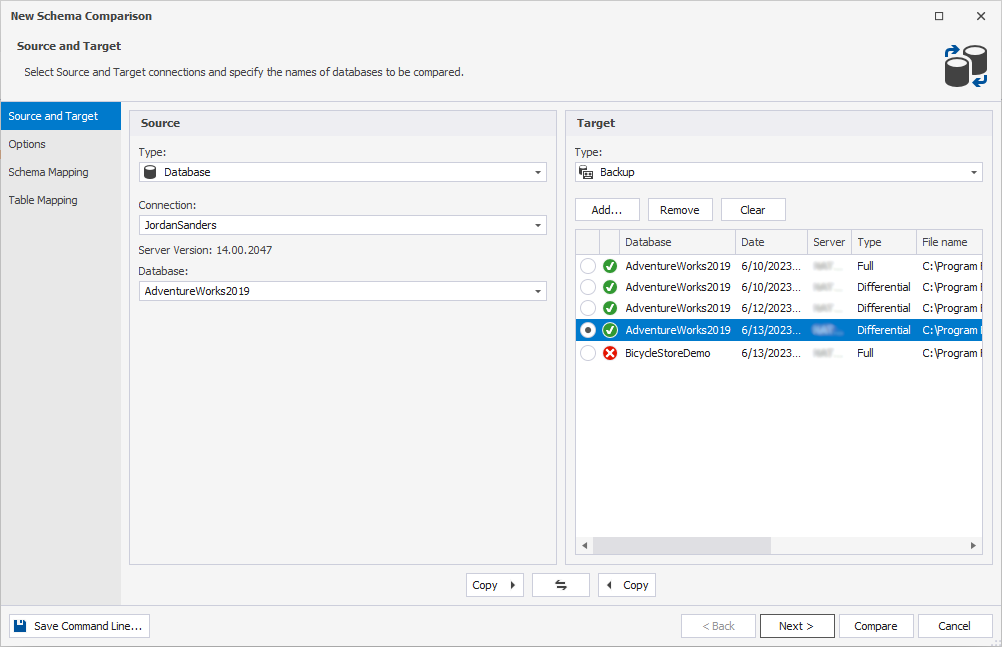
Note
When you have added backup files, one of the following icons will be displayed:
The backup set is valid and complete.
To use a differential backup as a data source, you must also add the associated full backup.
The backup set cannot be used as a data source.
Select a snapshot
1. Under Source or Target, select Snapshot from the drop-down list.
2. In the Snapshot box, select the name of the snapshot, or click  Browse to browse to the snapshot file.
Browse to browse to the snapshot file.
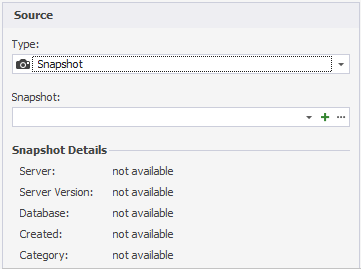
Note
If you need to create a snapshot:
1. In the Snapshot box, click
New.
2. in the Create Scripts Folder or Snapshot window that appears, set the snapshot parameters and click Create.
Select a scripts folder
1. Under Source or Target, select Scripts Folder from the drop-down list.
2. In the Database scripts folder box, select the name of the scripts folder, or click  Browse to browse to the required folder.
Browse to browse to the required folder.
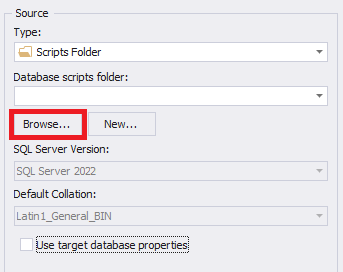
Note
If you need to create a new scripts folder:
1. In the Database scripts folder box, click
New.
2. in the Create Scripts Folder or Snapshot window that appears, set the scripts folder parameters and click Create.
Select a source control version
1. Under Source or Target, select Source Control from the drop-down list.
2. In the Repository box, select a database linked to SQL Source Control, or click  Manage to specify or add a repository.
Manage to specify or add a repository.
3. To use the latest revision, ensure that Latest (Head) is selected in Revision.
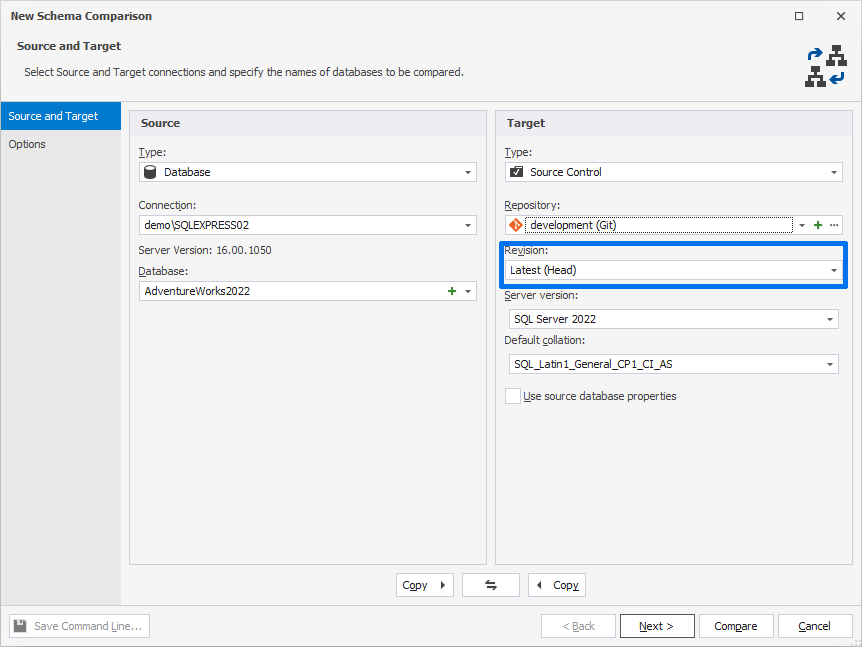
To apply another revision, select Select a specified revision.
4. Choose the required revision and click Select.