Query Builder shortcuts
A keyboard shortcut is a combination of keys aimed to perform a specific task. With keyboard shortcuts, you can increase productivity, accomplish tasks faster and more efficiently, and focus on multiple tasks by minimizing the usage of the mouse.
| Shortcut Keys | Action |
|---|---|
| TAB | Moves focus and selection forward. |
| SHIFT+TAB | Moves focus and selection backward. |
| ALT+RIGHT arrow/ALT+LEFT arrow keys | Collapses/expands a table control. |
| CTRL+SHIFT+{0-9} | Bookmarks the current viewing area of the diagram. Then you can scroll the sheet or change the zoom. |
| Esc or SHIFT+COMMA+arrow keys | Scrolls the diagram to the left or right. |
| Esc or SHIFT+COMMA+PAGE UP and PAGE DOWN | Scrolls the diagram up or down. |
| Ctrl+A | Selects all. |
| HOME | Moves focus and selection to the first item (shape or column). |
| END | Moves focus and selection to the last item (shape or column). |
| SPACE | Toggle selection of the focused item. |
| UP ARROW | Moves focus and selection to the previous column or stored routine parameter. |
| DOWN ARROW | Moves focus and selection to the next column or stored routine parameter. |
| CTRL+arrow keys | Moves the shapes one pixel. |
| CTRL+UP ARROW | Moves focus without selection to the previous column or stored routine parameter. |
| CTRL+DOWN ARROW | Moves focus without selection to the next column or stored routine parameter. |
| SHIFT+UP ARROW | Moves focus to the previous column or stored routine parameter. Adds it to selection if the first selection column or stored routine parameter is below, otherwise, removes selection from the current column or stored routine parameter. |
| SHIFT+DOWN ARROW | Moves focus to the next column or stored routine parameter. Adds it to selection if the first selection column or stored routine parameter is above, otherwise, removes selection from the current column or stored routine parameter. |
| CTRL+SHIFT+UP ARROW | Moves focus to the previous column or stored routine parameter and extends the selection on it. |
| CTRL+SHIFT+DOWN ARROW | Moves focus to the next column or stored routine parameter and extends the selection on it. |
| SHIFT+PERIOD | Moves focus to the lower level. |
| SHIFT+COMMA | Moves focus to the upper level. |
| ESC | Moves focus to the upper level. |
| ALT+DOWN ARROW | Moves focus to the table shape name if the focus was on the table shape. Table shape expands if it was previously collapsed. |
| CTRL+PLUS SIGN | Zooms in. |
| CTRL+MouseWheel forward | Zooms in. |
| CTRL+MINUS SIGN | Zooms out. |
| CTRL+MouseWheel backward | Zooms out. |
| UP ARROW | Scrolls the diagram sheet up when the diagram sheet is focused. |
| DOWN ARROW | Scrolls the diagram sheet down when the diagram sheet is focused. |
| LEFT ARROW | Scrolls the diagram sheet left when the diagram sheet is focused. |
| RIGHT ARROW | Scrolls the diagram sheet right when the diagram sheet is focused. |
| PAGE UP | Scrolls the diagram sheet one page up. |
| PAGE DOWN | Scrolls the diagram sheet one page down. |
| CTRL+SHIFT+{0-9} | Bookmarks a current viewport (a visible region of the diagram). |
| Ctrl+{0-9} | Returns to a bookmarked viewport. |
| UP ARROW | Moves the selected shapes one grid step up if several shapes are selected. |
| DOWN ARROW | Moves the selected shapes one grid step down if several shapes are selected. |
| LEFT ARROW | Moves the selected shapes one grid step left if several shapes are selected. |
| RIGHT ARROW | Moves the selected shapes one grid step right if several shapes are selected. |
| CTRL+UP ARROW | Moves the selected shapes by one pixel up if several are selected. |
| CTRL+DOWN ARROW | Moves the selected shapes by one pixel down if several are selected. |
| CTRL+LEFT ARROW | Moves the selected shapes by one pixel left if several shapes are selected. |
| CTRL+RIGHT ARROW | Moves the selected shapes by one pixel right if several shapes are selected. |
| SHIFT+UP ARROW | Decreases the height of the selected shapes one grid step if several shapes are selected. |
| SHIFT+DOWN ARROW | Increases the height of the selected shapes one grid step if several shapes are selected. |
| SHIFT+LEFT ARROW | Decreases the width of the selected shapes one grid step if several shapes are selected. |
| SHIFT+RIGHT ARROW | Increases the width of the selected shapes one grid step if several shapes are selected. |
| CTRL+SHIFT+UP ARROW | Decreases the height of the selected shapes by one pixel if several shapes are selected. |
| CTRL+SHIFT+DOWN ARROW | Increases the height of the selected shapes by one pixel if several shapes are selected. |
| CTRL+SHIFT+LEFT ARROW | Decreases the height of the selected shapes by one pixel if several shapes are selected. |
| CTRL+SHIFT+RIGHT ARROW | Increases the height of the selected shapes by one pixel if several shapes are selected. |
| ENTER | Opens editor for the selected objects. |
| ENTER | Includes selected columns to the query if several columns are selected. |
| DELETE | Excludes the selected shapes from the diagram when shapes are selected. |
| DELETE | Drops the selected columns, constraints, or triggers from database when table columns, constraints, or triggers are selected. |
| CTRL+DELETE | Drops the selected database objects from the database. |
| F5 | Executes the script opened in the SQL document. |
| F8 | Executes the current statement in the SQL document. |
| ALT+Pause | Stops the execution of the script in the SQL document. |
| CTRL+R | Shows/Hides additional views. |
| F6 | Activates a tabbed view. |
Assign a keyboard shortcut
dbForge Query Builder for SQL Server enables you to assign individual keyboard shortcuts for many commands.
To assign a keyboard shortcut
1. On the Tools menu, select Options.
2. In the Options dialog that opens, select Environment > Keyboard.
3. In the Show commands containing field, type the name of the command you are looking for. It will be highlighted in the list of available commands. The shortcut combination for the selected command will be displayed in the Shortcuts for selected command field if it exists.
4. In the Use new shortcut in field, select the tool - Query Builder - in which you want the shortcut to be applied, press a new shortcut keys combination, and click Assign.
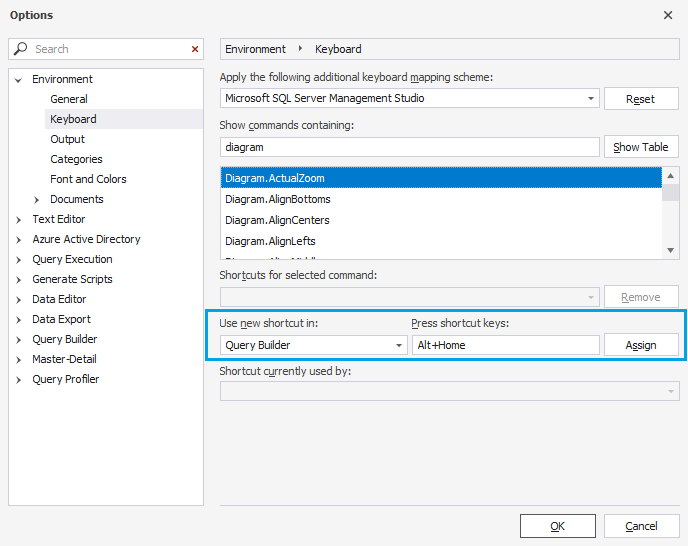
Note
If you want to delete the shortcut, select it in the Shortcut for selected command field and click Remove.
If you enter the shortcut combination that has already been assigned to another command, it will be displayed in the Shortcut currently used by field.
5. To keep the changes, click OK.