Editing Data in Grid Overview
Last modified: January 30, 2023
When dbForge Studio for PostgeSQL executes any statement returning a result set, the retrieved data is displayed in the Data Editor of the data view of the same SQL document or the Object Viewer. This topic shows how to edit the data in grid; for information about customizing data grid, as well as sorting, grouping and filtering, visit Viewing Data in Grid topic.
To edit data:
- In the Data Editor, available in the data view of an SQL document, click a cell you want to edit.
- After editing, confirm the changes by pressing the
 End Edit button under the grid or selecting the End Edit option from the shortcut menu.
Tip: To discard changes, press the
End Edit button under the grid or selecting the End Edit option from the shortcut menu.
Tip: To discard changes, press the  Cancel Edit button or select the Cancel Edit option from the shortcut menu.
Cancel Edit button or select the Cancel Edit option from the shortcut menu.
In dbForge Studio for postgresql, you can also edit data right after retrieving it from a table or in the data view after any query was executed.
To retrieve data, select Retrieve Data on the shortcut menu of the table in Database Explorer. To make received data editable, you can also choose the table name from the Table drop-down list on the toolbar, or leave it read-only by selecting (read-only).
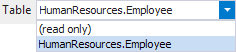
If you choose the read-only mode, you will gain in the performance aspect, as the application will work faster in this mode.
To edit data in join query results, you should set the table you want to edit data from to the editable mode, as described above. After you set one table as editable, the data of other tables included into the result will become light-gray.
Note
When you change the mode of any table from read-only to editable or vice versa, a balloon with the corresponding message is shown on the status bar.
Note
To view values of CHAR and VARCHAR fields you should take into account the following points:
- If length >= 200 is stated in the column type, buttons will be shown in the grid. Click these buttons, and the editor will be shown in a separate window.
- If there are more than 4000 symbols in a cell, data can not be edited directly in the cell. To edit data in such cells, you should click the […] button.
To insert, delete, copy and paste data:
Use the shortcut menu or the corresponding buttons under the grid. For example, you can do the following:
- To insert NULL (instead of empty string), right-click Set Value To, and then select Null on the shortcut menu. You can also use the CTRL+0 key combination.
Tip: Use Set Value To menu to quickly set an empty string, zero, or a current date.
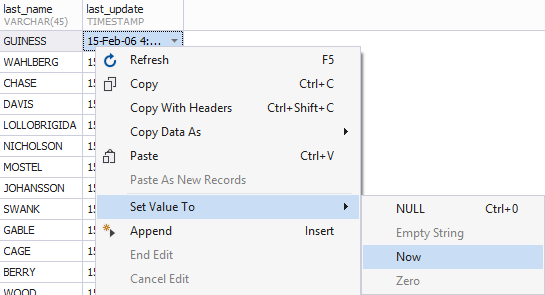
- To add a new record, select the Append option from the shortcut menu or click the
 Append button under the grid. To delete a record from the grid, select the Delete option on the shortcut menu or click the - button under the grid or press CTRL+DEL keys.
Append button under the grid. To delete a record from the grid, select the Delete option on the shortcut menu or click the - button under the grid or press CTRL+DEL keys. - To copy and paste cell values, use the corresponding options on the shortcut menu.
To select data:
You can easily select and copy the data just like cells in a spreadsheet. Do either of these actions:
- Move the mouse pointer across the grid holding the left mouse button
- Click the first cell of the data range, press SHIFT, and, holding the SHIFT key, click the last cell. A rectangular range of cells will be selected.
Tip: Using the CTRL key, you may include and exclude cells to selection. Any number of rows may be copied and pasted to some other application, for example, a spreadsheet, but when you paste data in data grid, only the first row will be pasted.
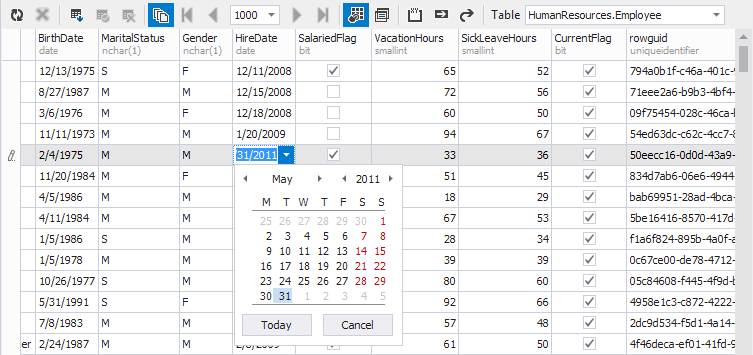
Note
Actual document look may slightly vary from the above image depending on the product you use.
Row and cell indicators
When working with grid, you can see special indicators near to the focused cell. These indicators reflect current editing state.
 The row is focused.
The row is focused.
 The row is being edited.
The row is being edited.
 The row has been edited.
The row has been edited.
 Incorrect value was entered into a cell. You must either fix the value or press the ESCAPE key to cancel changes made to the cell.
Incorrect value was entered into a cell. You must either fix the value or press the ESCAPE key to cancel changes made to the cell.
Want to find out more?
Overview
Take a quick tour to learn all about the key benefits delivered by dbForge Studio for PostgreSQL.
All features
Get acquainted with the rich features and capabilities of the tool in less than 5 minutes.
Request a demo
If you consider employing this tool for your business, request a demo to see it in action.
