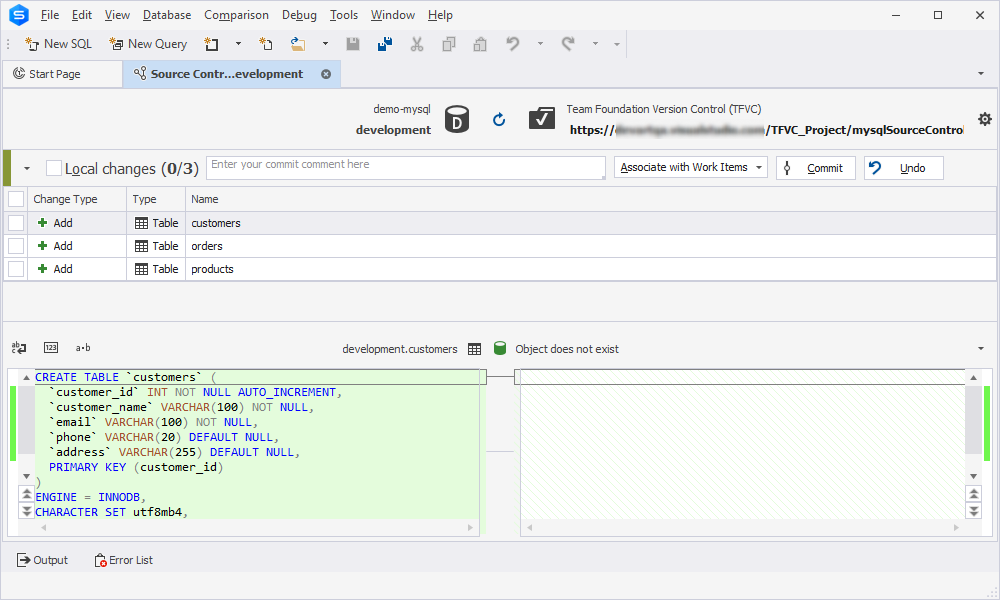How to resolve the TFVC issue - No folder on the repository
When linking to the TFVC repository with a non-existent project, you will encounter the following error:
The following project does not exist: ProjectName. Verify that the name of the project is correct and that the project exists on the specified Azure DevOps Server.
This might happen for the following reasons:
- The project does not exist on the server.
- There is a typo in the project name.
- The path to the database folder contains only the database folder name, for example,
$/folder_name. In this case, the tool identifies it as a project name and cannot find it on the server.
To avoid this error, ensure the project with the folder you want to connect to exists on the server and that the path to the database folder is correct.
Let us reproduce the scenario when the error occurs and show how to resolve it using the example.
Example
First, we’ll showcase how the error may appear.
1. In Database Explorer, right-click the database you want to connect to the TFVC repository and select Source Control > Link Database to Source Control.
2. On the Link page of the Link Database to Source Control dialog, click ![]() Create New Repository in the Source control repository list.
Create New Repository in the Source control repository list.
3. In the Source Control Repository Properties dialog that opens, select Team Foundation Version Control (TFVC) as a source control system from the Source control system list and do the following:
- Specify Server URL.
- Choose an authentication type, for example, Azure DevOps (formerly VSTS) Web.
- Specify the folder name.
Note
For demo purposes, we have not created the folder on the server yet. So, we have just entered the name of the database folder.
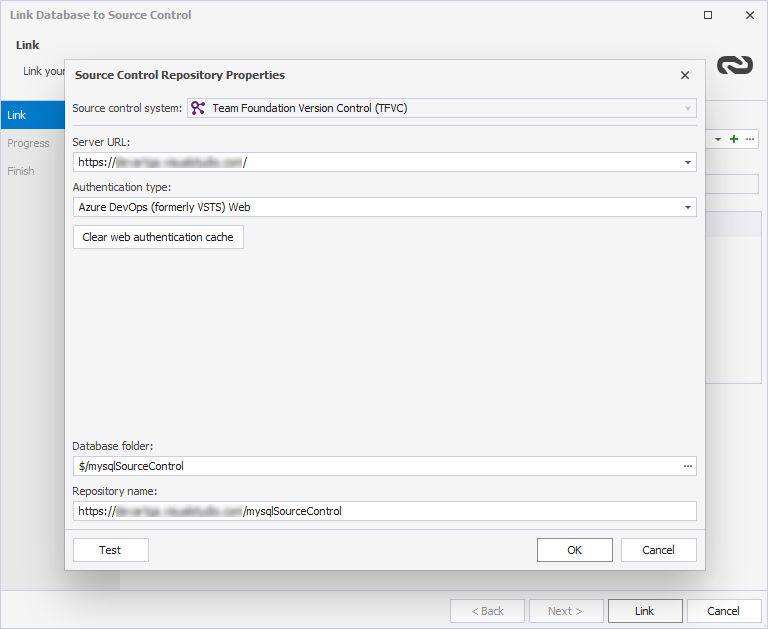
4. Click OK to save the properties.
5. In the Link Database to Source Control dialog, select the database development model and click Link. The Create Folder window opens, notifying you that the specified folder was not found on the repository.
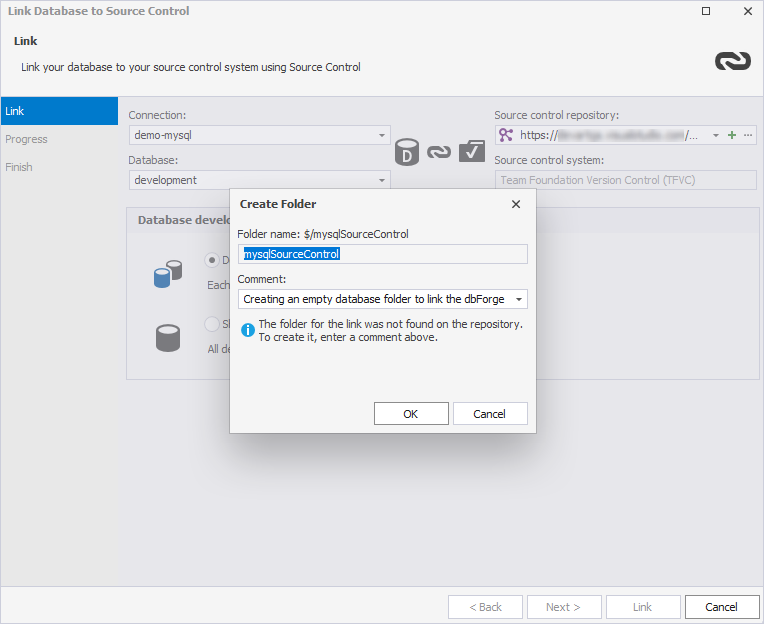
Click OK to close the window. The following error message is displayed:

So, when you enter $/sqlSourceControl in the Database Folder field, the tool interprets it as a project and notifies you that it cannot locate this project on the server. In addition, the database folder must exist within the project. Therefore, to resolve the issue, you must specify the correct path to the database folder: $/project_name/folder_name, where:
project_nameis the project containing the folder you want to connect to.folder_nameis the folder to connect.
Resolve the issue
1. In the Link Database to Source Control dialog, click ![]() Edit in the Source control repository list.
Edit in the Source control repository list.
2. In the Source Control Repository Properties dialog that opens, click ![]() Browse in the Database folder field.
Browse in the Database folder field.
3. In the Select Database Scripts Folder dialog that appears, select the project in which you want to create the folder and click Create Folder.
In the Create Folder window, specify the folder name and click OK to save the changes.
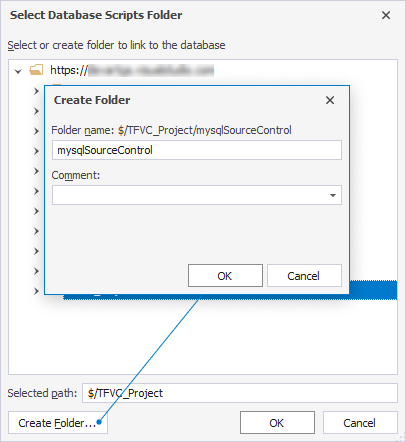
4. In the Select Database Scripts Folder dialog, click OK. The Database Folder field now displays the correct path to the folder you’ve just created.
5. Click Test to verify that the connection to source control has been established. Click OK to close the Source Control Repository Properties dialog.
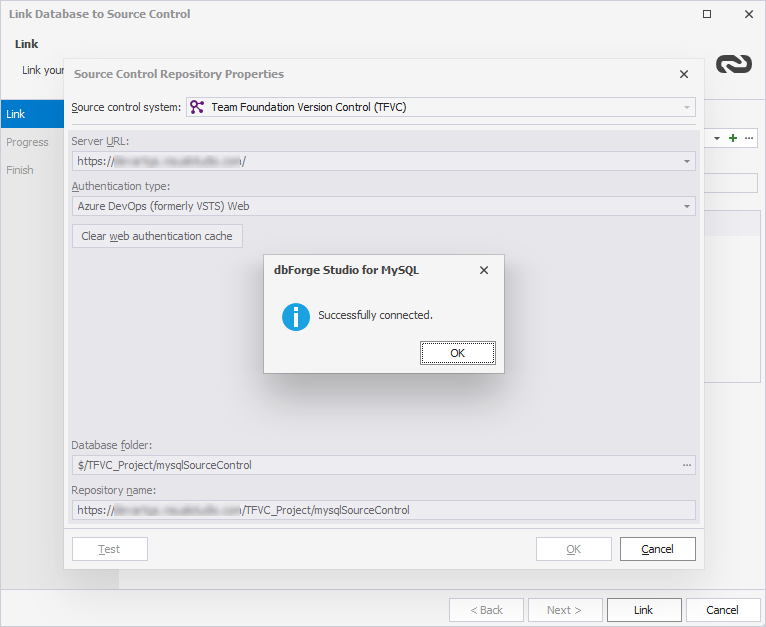
6. In the Link Database to Source Control dialog, click Link. The Source Control Manager opens, showing the local changes that you can commit, undo, or associate with work items.