Link a database to a working folder
dbForge Source Control is a Microsoft SQL Server Management Studio (SSMS) add-in designed to manage database changes in the best-known version control systems. With the help of the tool, you can version-control database schemas and data, roll back unwanted changes, handle static data conflicts, and maintain the integrity of the database.
This topic explains how to link a database to a working folder.
A working folder contains SQL script files that represent your database. It allows you to script database changes to a database folder. After saving changes, the database working folder can be source-controlled with your version control system like you version-control other files.
Note
The Changes History document is unavailable when your database is linked to a working folder.
To link a database to a working folder:
1. In Object Explorer, right-click a database you want to link to source control and select Source Control > Link database to Source Control to open the Link Database to Source Control wizard.
2. On the Link page of the wizard, click + in the Source control repository field.
3. In the Source Control Repository Properties dialog that opens, select Working Folder from the Source Control system dropdown list.
4. Specify a path to the database folder and a type of a repository name in the corresponding fields. Then, click OK to apply the changes and close the dialog.

5. Select a database development model: dedicated or shared.
7. Click Link to establish the connection between the database and source control.
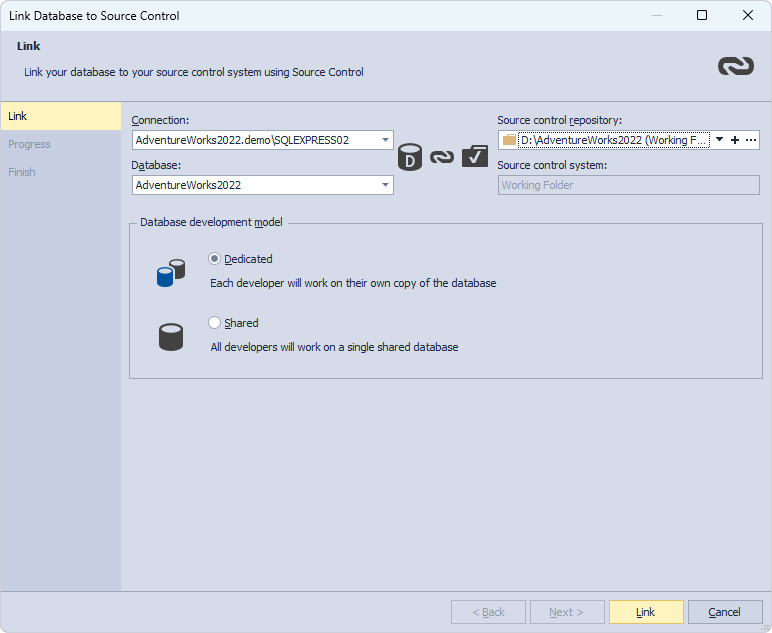
The Refresh progress window opens automatically, showing the stages of the refresh operation. The linked database gets the following icon in Object Explorer.
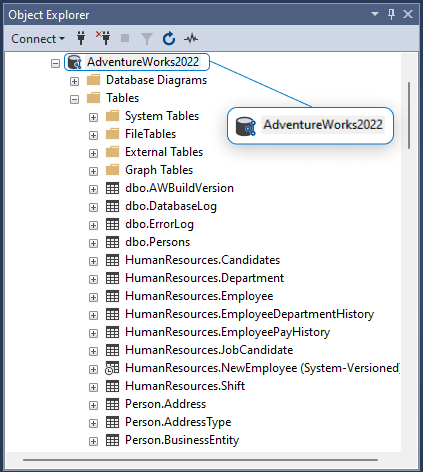
After linking to a working folder
If you’re the first person to link this database, add the database objects to source control in an ‘initial commit’. To do this, go to the Local changes section, select the objects, and click Commit. For more details, see Commit changes.
If you linked a database that’s already in source control, update your database to the latest version. To do this, go to the Remote changes section, select the objects, and click Get Latest. For more details, see Get the latest version.
Note
Commit Comments and Commit History are not available for this connection type.