How to share custom formatting profiles
Custom formatting profiles can be easily shared with other dbForge Schema Compare for MySQL users by storing them in a shared network folder.
Upload and share a profile to a shared folder
1. Locate the profile you want to upload.
By default, formatting profiles are stored as an .xml file in the following directory: C:\Users\UserName\AppData\Roaming\Devart\dbForge Schema Compare for MySQL\FormatProfiles. If you set a different path to the folder with the profile, do the following:
2. Go to the Tools menu and select Options.
3. In the Options window that opens, select Text Editor > Formatting > Profiles.
3. Right-click the profile you want to share and click Show in Folder.
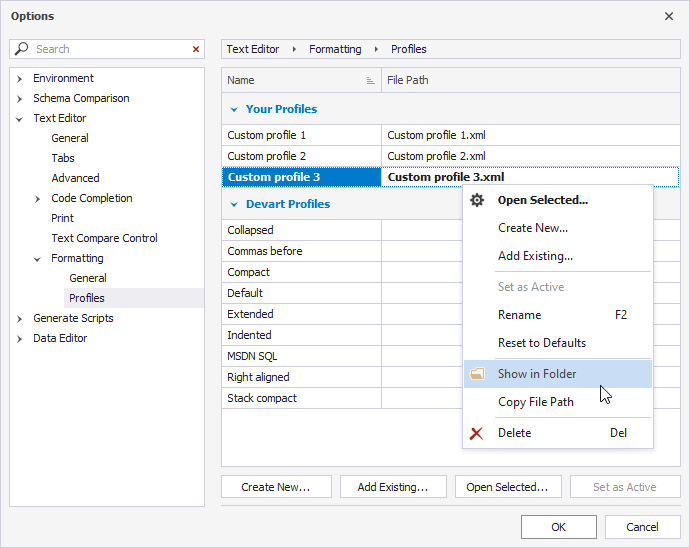
4. In the window that opens, copy the profile and paste it into a shared network folder.
After the file with profile settings has been uploaded to the shared folder, other dbForge Schema Compare users can open the file and use it in the dbForge Schema Compare tool.
Export profile settings
1. On the Tools menu, click Import and Export Settings.
2. In the Import and Export Settings Wizard that opens, the Export selected environment settings option is selected by default. Click Next.
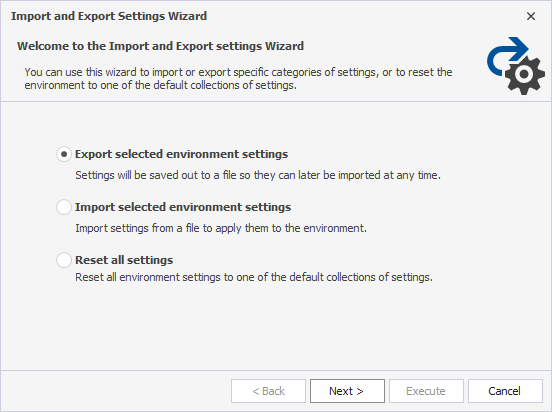
3. On the Choose setting to export page, all the checkboxes are selected by default. Clear the checkboxes by selecting All settings. Then, select All Settings > Options > Text Editor > Formatting > Profiles and then click Next.

4. Choose a file name and a location for your settings file, and click Execute.
5. Click Finish to close the wizard.
Note
The default folder to store settings is C:\Users\UserName\Documents\Devart\dbForge Schema Compare for MySQL\Settings. To change the location for settings, click Browse, choose a shared folder, and then click Save.
After the profile settings have been exported, other users can import them.
Import the profile settings
1. On the Tools menu, click Import and Export Settings.
2. In the Import and Export Settings Wizard that opens, select Import selected environment settings and click Next.
3. In the Save Current Settings window, select No, just import settings, overwriting my current settings, and then click Next.
4. In the Choose settings to import window, click Browse to select the profile file with settings and click Execute.
5. To close the wizard, click Finish.
To open and use the imported file, go to Tools > Options. In the dialog that opens, select Formatting > Profiles.