Installing License Key from Client UI
This topic describes how to install a license key from Review Assistant Client UI.
How to Register Review Assistant from UI
After ordering Review Assistant you will be e-mailed a license key. In order to activate the license from Review Assistant UI, complete the following steps:
- Login as an administrator. For more detailed instructions, see the Initial Start section of How to Quickly Setup Review Assistant.
- On the Review Assistant Toolbar, click Options.
-
Navigate to the Licenses tab and click Enter license key…
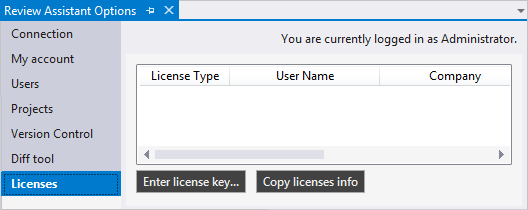
-
The Review Assistant License dialog box opens. Paste the license key to the License key edit box and click OK.
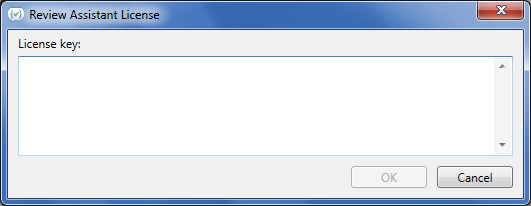
Also, you can copy your license key information by clicking the Copy licenses info button on the Licenses tab.
Note:
If you have a valid license for the previous version of Review Assistant, it will be accepted by the new version. Therefore, you do not have to activate Review Assistant with the license key.
License Types
There are three types of licenses available:
- Trial - unlimited functionality for 45 days
- Paid - paid license
- Free - full version features limited by 3 participants, 1 project
You can check the license(s) status on the Licenses tab.
Note:
Free Version includes the Administrator created while Review Assistant installing and two additional users. Thus you can rename the Administrator and use it as a fully functional user in the review process.