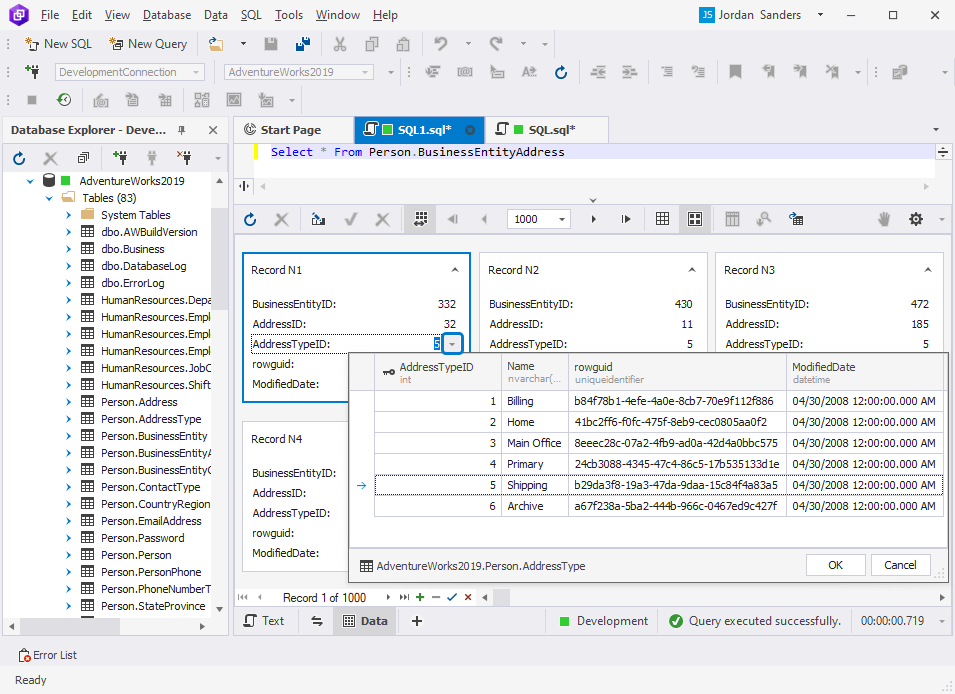View and edit data in the Card View mode
Query Builder for SQL Server allows you to view and edit data in Card View mode.
Card View mode
The Data Editor of Query Builder lets you view, edit, and print data in the Card View mode, where each data row (record) is represented as a card with a ‘Record N’ caption and number.
To enable the Card View mode, click the Switch to Card View button on the Data Editor toolbar. To return to the Grid View mode, click the Switch to Grid View button on the Data Editor toolbar.
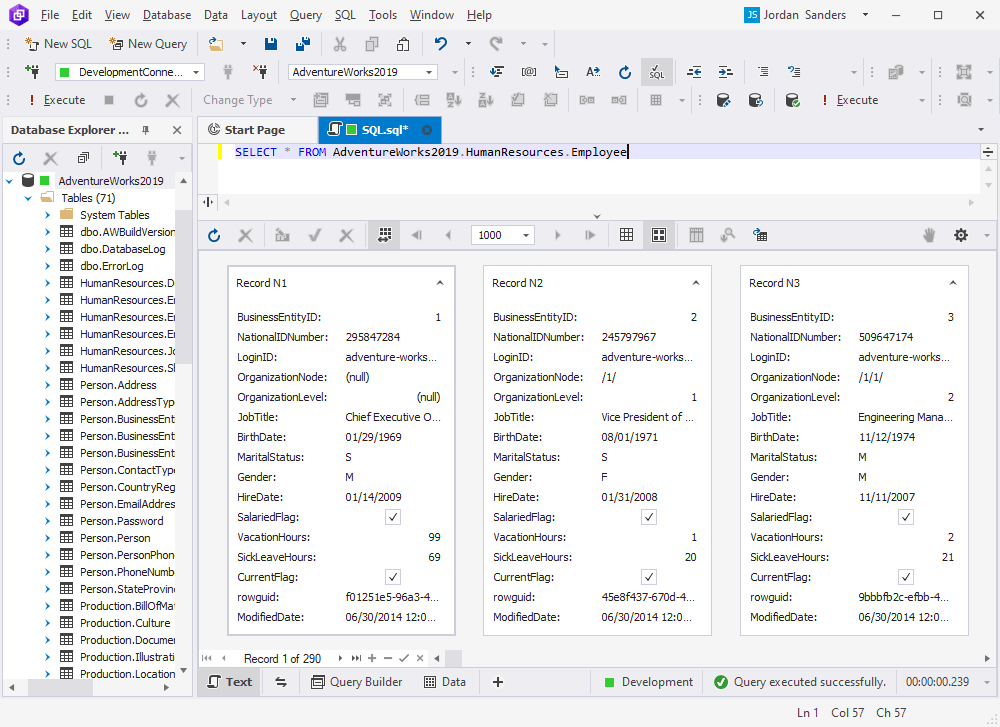
You can view or edit data in the same way as in the Grid View. Data cards can be expanded and collapsed with the corresponding button in the upper right corner of the card.
As opposed to the vertical scrolling of the Grid View, the Card View features horizontal scrolling.
Results output patterns
There are two patterns for the results output: the Paginal mode and the Infinite scrolling.
The Paginal mode splits data into pages and is used to display data with a large number of records.
Note
By default, the Paginal mode displays 1000 records per page. You can set the Paginal mode by default and specify any preferred number of records to be displayed per page on the Tools menu > Options > Data Editor > General.
If you disable the Paginal mode, the Infinite scrolling pattern will be activated, which loads data continuously as the user scrolls down the page and allows retrieving all data at once.
Note
If you want to retrieve all data from a table with a large number of records, you will get a message warning you about the possibility of the Out of memory exception. You can choose to continue retrieving data, to cancel retrieving data, or to turn on the paginal mode.
Manipulate the results output
You can use a rich set of data management options from the shortcut menu.
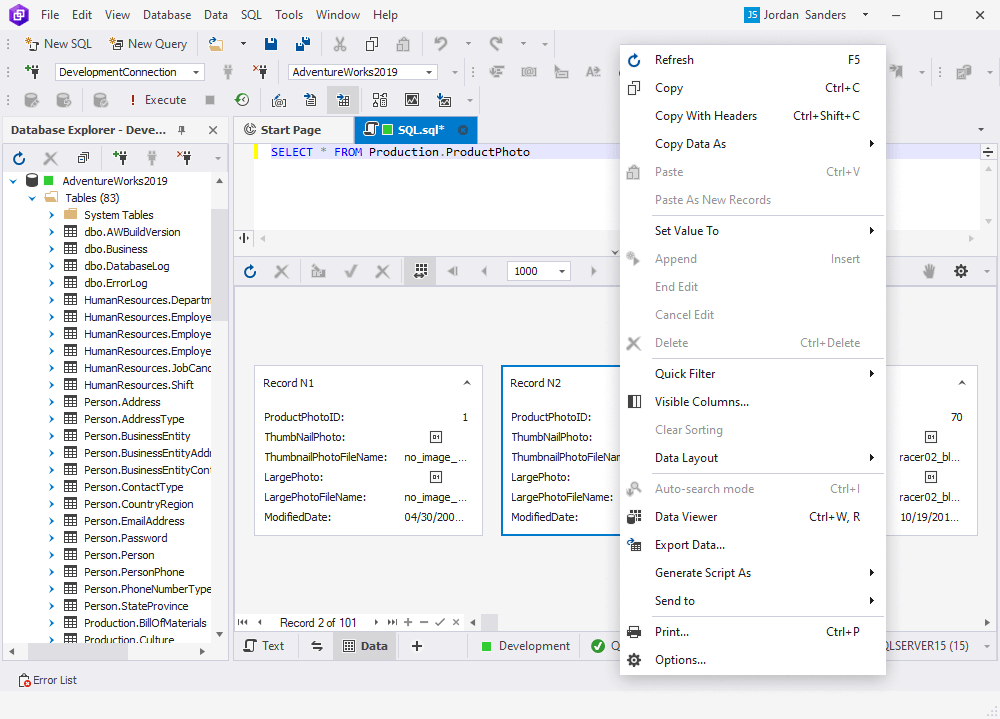
Note
Use the Set Value To menu to quickly set an empty string, zero, or the current date.
Refresh data
To refresh data, select Refresh on the Data menu (for the data view), from the shortcut menu, or on the toolbar. To abort an overly long refresh operation, select Stop Refresh on the Data menu (for the data view) or on the toolbar.
Sort cards
You can sort cards by column. To do that, go to the required column and use the sorting glyph to select the Ascending or Descending order.
To clear sorting on the current column, select Clear Sorting from the shortcut menu.
Print cards
You can print data by right-clicking a card and selecting Print from the shortcut menu. Alternatively, press CTRL+P. The Preview window opens.
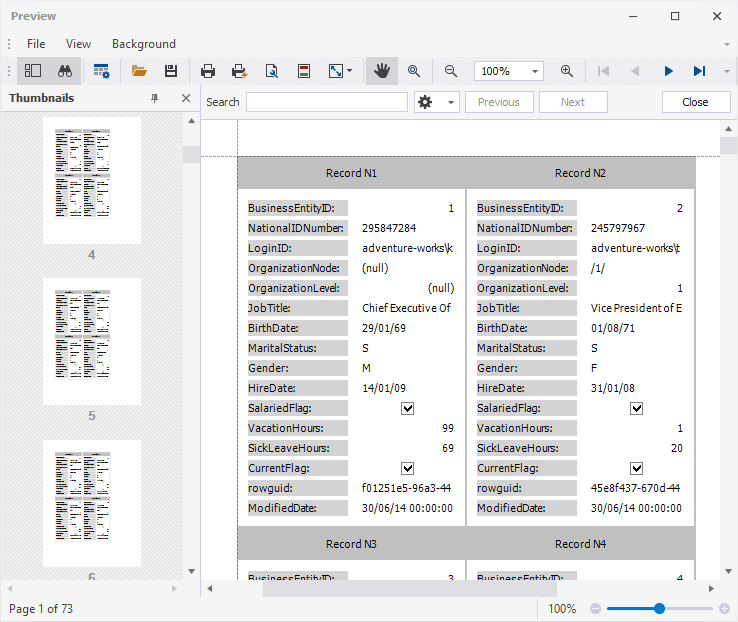
The Preview window allows to preview and adjust cards before printing. You can view thumbnails for each page, search for required data, customize printing options, open/save printing documents in the .prnx format, conduct page setup (format, width, height, orientation, and margins), add header and footer, zoom in and out, and quickly navigate across pages.
Print options can be configured on the Tools menu > Options> Data Editor > Print. Alternatively, select Options from the shortcut menu.
Customize the size of the cards
You can adjust the width and height of the cards. For this, in the Card View, click Customize.
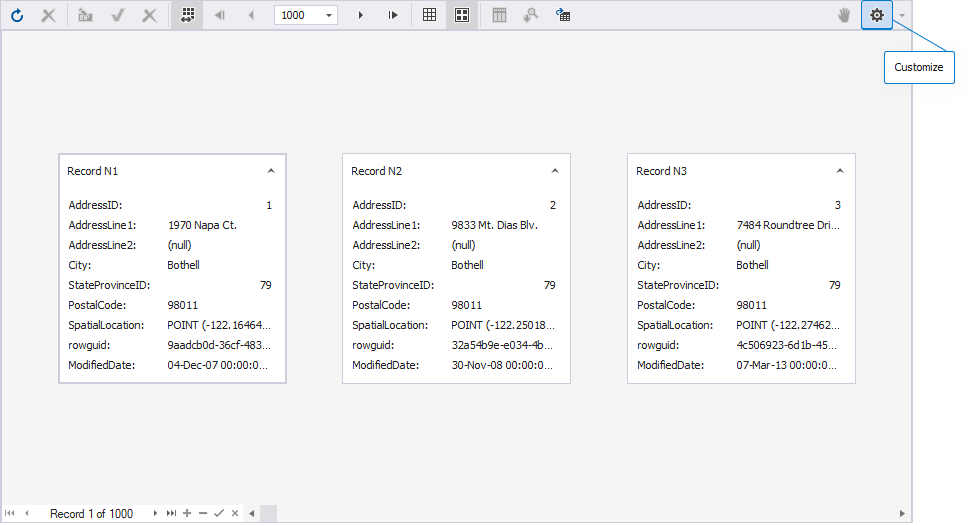
Next, in the Layout View Customization dialog that opens, select the card and then drag its bottom-right corner to change its size.
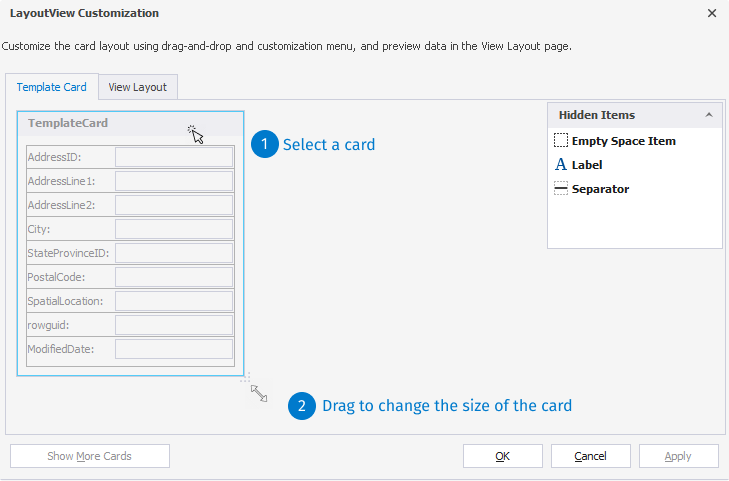
View and edit data in Data Viewer
You can view and edit data in the built-in Data Viewer. To do that, double-click the required cell on the card or right-click it and select Data Viewer from the shortcut menu. Alternatively, use the CTRL+W, R key combination.
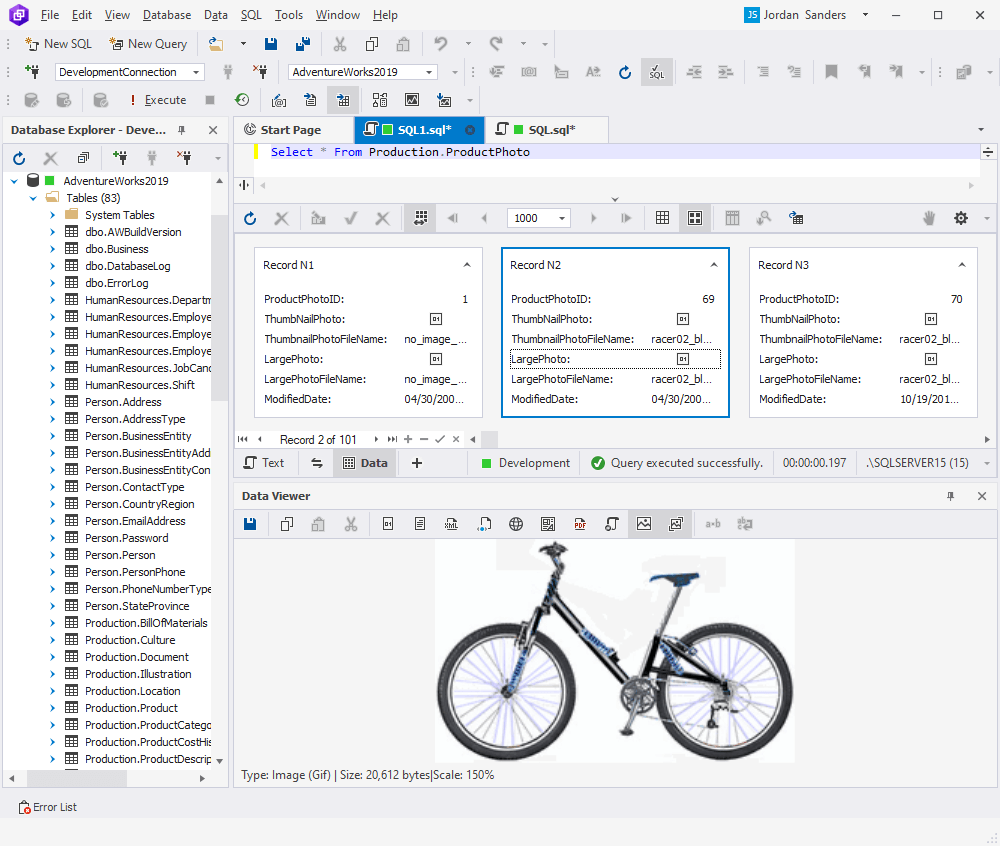
The Data Viewer toolbar has the following buttons:

 The Save Data button allows saving data to a file.
The Save Data button allows saving data to a file.
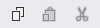 These buttons let you Copy, Paste, and Cut data, respectively.
These buttons let you Copy, Paste, and Cut data, respectively.
The following buttons allow viewing data in multiple formats:
 Hexadecimal View
Hexadecimal View
 Text View
Text View
 XML View
XML View
 HTML View
HTML View
 Web View
Web View
 Rich Text View
Rich Text View
 PDF View
PDF View
 JSON View
JSON View
 Image View
Image View
 This button, when enabled, makes white spaces visible.
This button, when enabled, makes white spaces visible.
 This button enables Word Wrap in the Data Viewer window.
This button enables Word Wrap in the Data Viewer window.
Select data
In order to copy or edit data, you need to select it.
To select multiple cards, do one of the following actions:
-
Move the mouse pointer across the required cards holding the left mouse button.
-
Click the first card of the required data range, press and hold SHIFT, and then select the last card.
-
Use CTRL+A to select all cards.
Using the CTRL key, you can include/exclude cards from selection.
Edit data in Data Editor
When Query Builder executes a statement returning a result set, the retrieved data is displayed in the same SQL document in Data Editor. Its toolbar has the following buttons:

 These buttons let you refresh and stop refreshing data, respectively.
These buttons let you refresh and stop refreshing data, respectively.
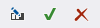 The Cached Updates Mode lets you control data editing within a single database object. If you enable this mode for an object, your changes will be stored locally on the client side until you click Apply Changes. If you do not need the changes to be applied, click Cancel Changes. If you close a document in the Cached Updates Mode, you will cancel all the changes made since the latest Apply Changes command.
The Cached Updates Mode lets you control data editing within a single database object. If you enable this mode for an object, your changes will be stored locally on the client side until you click Apply Changes. If you do not need the changes to be applied, click Cancel Changes. If you close a document in the Cached Updates Mode, you will cancel all the changes made since the latest Apply Changes command.
 The Paginal Mode button allows switching to the paginal mode.
The Paginal Mode button allows switching to the paginal mode.
 These buttons allow to Go to First Page, Go to Previous Page, select the number of records per page, Go to Next Page, and Go to Last Page, respectively.
These buttons allow to Go to First Page, Go to Previous Page, select the number of records per page, Go to Next Page, and Go to Last Page, respectively.
 These buttons allow switching between Grid View and Card View.
These buttons allow switching between Grid View and Card View.
 The Show Group by Box button allows grouping data by column.
The Show Group by Box button allows grouping data by column.
 This button enables the auto-search mode.
This button enables the auto-search mode.
 This button enables data export.
This button enables data export.
 This dropdown menu allows switching from the read-only mode to editing.
This dropdown menu allows switching from the read-only mode to editing.
Note
Computed columns always remain in the read-only mode and cannot be edited.
Under the cards, you have the following buttons:

 These buttons let you navigate down the card one record at a time, or instantly get to the first or the last record in the card.
These buttons let you navigate down the card one record at a time, or instantly get to the first or the last record in the card.
 These buttons let you append or delete records from the card.
These buttons let you append or delete records from the card.
 These buttons let you apply or cancel changes made during editing.
These buttons let you apply or cancel changes made during editing.
Note
If you are editing data in a table with a foreign key, you can view the data of the related table using the foreign key lookup feature directly in Data Editor.
The data of the related table is shown after you click the
button next to the field you want to edit. The corresponding record in the related table will be highlighted, as shown in the screenshot below.
Copy and paste data
You can copy selected data by selecting Copy or Copy With Headers from the shortcut menu.
Alternatively, you can copy selected data using shortcuts:
-
Use CTRL+C to copy data.
-
Use CTRL+SHIFT+C to copy data with headers.
Additionally, you can select Copy Data As from the shortcut menu to Copy Column Names Only or Copy Column Names and Types.
Similarly, you can paste data by selecting Paste or Paste As New Records from the shortcut menu or using the CTRL+V shortcut.
Insert and delete data
For these operations, you can use the shortcut menu or the corresponding buttons under the cards. For example, you can do the following:
- To insert NULL (instead of an empty string), select Set Value To > Null from the shortcut menu. You can also use the CTRL+0 key combination.
Note
Use the Set Value To menu to quickly set an empty string, zero, or the current date.
-
To add a new record, select the Append option from the shortcut menu or click the + button under the cards.
-
To delete a record from the card, select the Delete option from the shortcut menu or click the - button under the cards. You can also use the CTRL+DEL key combination.
Note
Some queries return read-only data; for example, queries with aggregate functions (e.g. COUNT, AVG) or data, retrieved from non-updatable views. Such data cannot be edited. It is also impossible to edit the results of multiple SELECT statements.
Row and cell indicators
When working with the cards, you can see special indicators next to the focused cell. These indicators reflect the current editing state.
 The row is focused.
The row is focused.
 The row is being edited.
The row is being edited.
 The row has been edited.
The row has been edited.
 An invalid value has been entered into a cell. You must either enter a valid value or press the ESCAPE key to cancel changes.
An invalid value has been entered into a cell. You must either enter a valid value or press the ESCAPE key to cancel changes.