How to start using Documenter for SQL Server
dbForge Documenter for SQL Server is a handy solution that automates the generation of your database documentation and helps customize it according to your requirements.
To start using dbForge Documenter
1. Go to the download page of dbForge Documenter for SQL Server.
2. On the download page, click Get Trial.
3. On the Devart Identity Server page, sign in to your account and then click Download. If you don’t have a Devart account, then you need to sign up.
4. After the download is complete, go to the folder containing your downloads and run the documentersql.exe file to install dbForge Documenter.
5. In the dbForge SQL Tools Professional installer, click Install and proceed with the installation.
Note
Prior to installing dbForge Documenter, make sure that SSMS instances are closed.
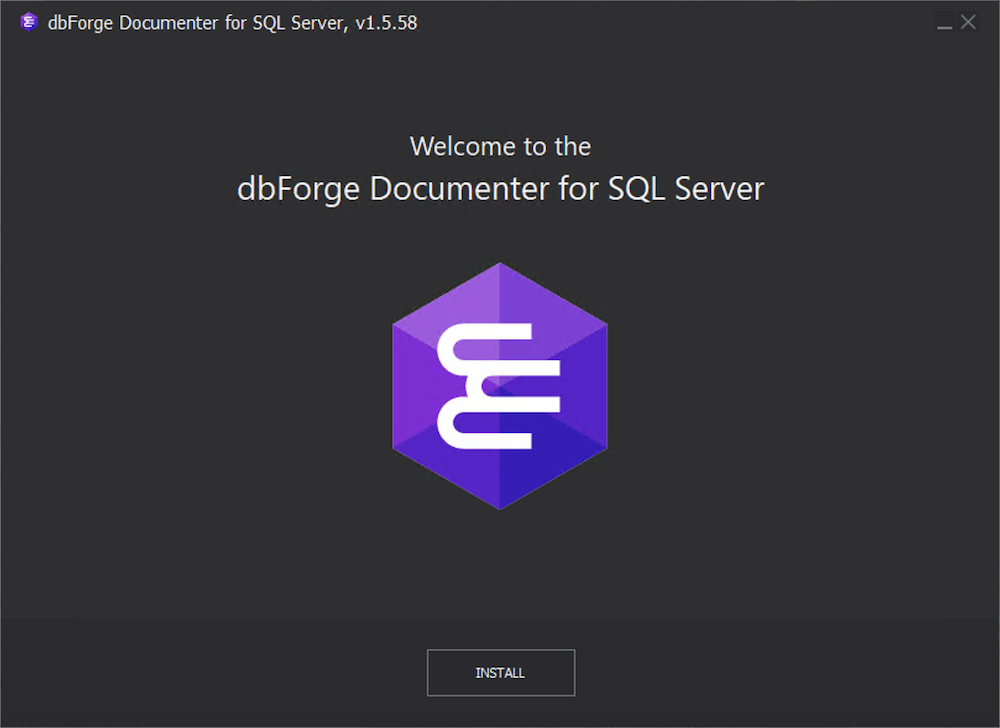
6. On the Add-In page, make sure that the SQL Server Management Studio check box is selected.

7. Once the installation is complete, click Finish.
8. Open the Start menu and run Microsoft SQL Server Management Studio. To check the compatibility of dbForge Documenter with Microsoft SQL Server Management Studio versions, see Requirements.
9. In the SSMS Connect to Server dialog that opens, set up the server connection:
-
Server type: Database Engine is selected by default.
-
Server name: Select the server from the drop-down list. If you want to connect to a new server, click Browse for more from the drop-down list.
The Browse for Servers window displays local SQL Server instances installed on the computer and network servers. You can select either a local server or a network server for connection.
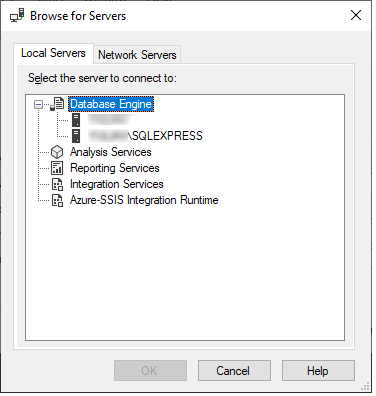
-
Authentication: Choose the authentication mode from the drop-down list.
- Windows Authentication
- SQL Server Authentication
- Active Directory - Universal with MFA authentication
- Azure Active Directory - Password
- Azure Active Directory - Integrated
-
Login and Password: Enter the user credential details respectively.
-
(Optional) Remember password: Select the check box to save the password.
10. Click Connect.
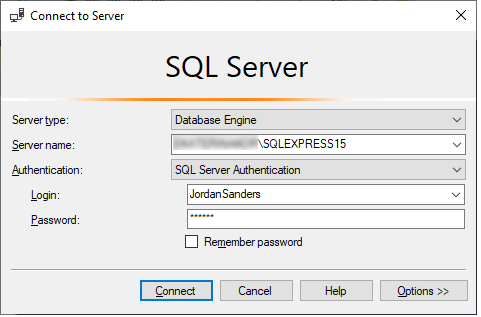
11. Now you can invoke dbForge Documenter from the SSMS Object Explorer. Right-click the required database and go to Documenter -> New Documentation on the shortcut menu.
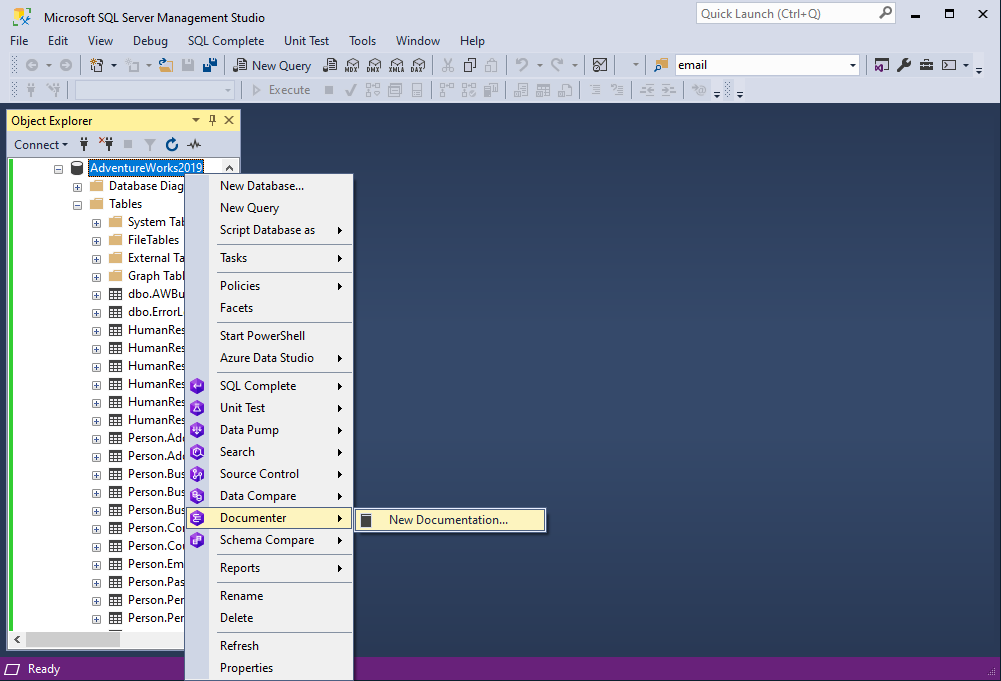
The Documentation wizard opens where you can start setting up your documentation.
For more information on configuring and generating documentation, see the corresponding topics: