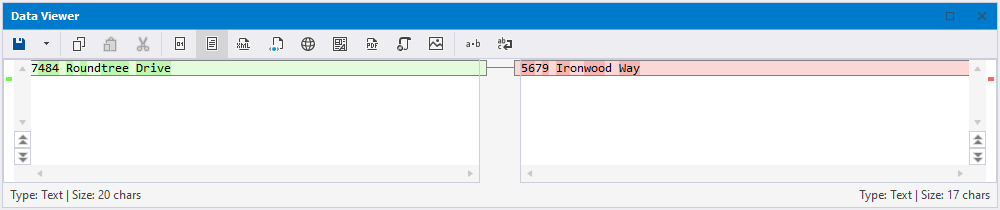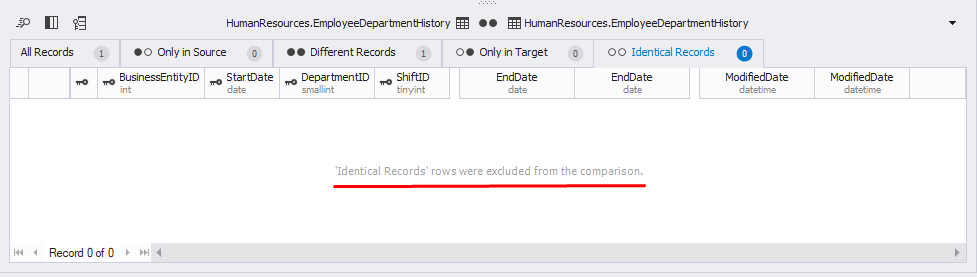View differences in rows
The lower grid of the Comparison results window allows you to view data differences between certain tables or views. Select an object in the upper grid, and the data of that object will be displayed on the tabs below.

By default, all rows with differences are selected for synchronization. Use checkboxes to include or exclude the rows.
For the convenience of viewing the results, records are grouped. You can select the tab you need:
- All Records
- Only in Source
- Different Records
- Only in Target
- Identical Records
Each tab contains a grid with the following columns:
- A column with checkboxes
- A comparison key column
- Other table columns. Source and Target columns are grouped in pairs. When the values of the Source and Target columns are different, they are highlighted. The number of differences per column is shown below the grid
To move between differences, use arrows on the Row Differences grid toolbar  .
.
 Click Visible columns to configure the displayed columns according to your preferences.
Click Visible columns to configure the displayed columns according to your preferences.
On clicking Visible columns, you will see the Visible Columns window. In this window, you can opt for the specific columns you wish to be shown. Additionally, options to Select/Deselect All and Sort Alphabetically are available for your convenience.
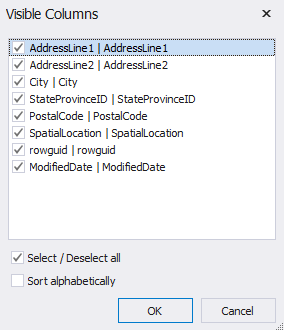
 Click Lock key columns to fix the key columns in place, ensuring they remain visible at all times.
Click Lock key columns to fix the key columns in place, ensuring they remain visible at all times.
 Click Hide empty columns to conceal the columns with no data, if there are any.
Click Hide empty columns to conceal the columns with no data, if there are any.
 Click Hide unmodified columns to conceal the columns that remained unchanged, if there are any.
Click Hide unmodified columns to conceal the columns that remained unchanged, if there are any.
 Upon clicking Show comparison results in detached window button, the window displaying data differences is separated from the .dcomp document. If you move this detached window to a second monitor, it becomes a convenient setup, allowing you to navigate through the .dcomp grid on one monitor while observing data changes on the other.
Upon clicking Show comparison results in detached window button, the window displaying data differences is separated from the .dcomp document. If you move this detached window to a second monitor, it becomes a convenient setup, allowing you to navigate through the .dcomp grid on one monitor while observing data changes on the other.
Note
- Data Compare for SQL Server doesn’t display values for tables or views that can not be compared.
- If you have cleared the Identical records checkbox in the Display Options section on the Options tab of the New Data Comparison wizard, Data Compare for SQL Server does not show rows that are identical and a corresponding notification is displayed.
Search data
To search the values
1. On the Row Differences grid toolbar, click ![]() Search.
Search.
2. In the Find and Replace window that opens, specify the Find options.
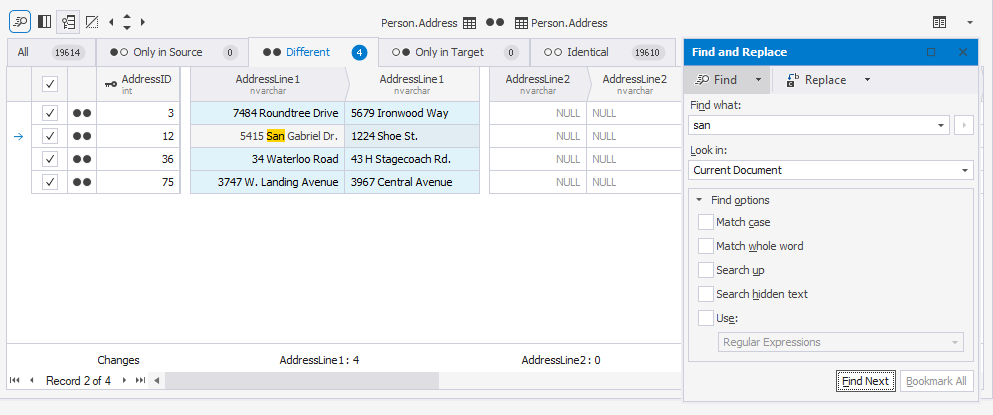
3. Click Find next.
View data
To view records details, use the Data Viewer and Editor window. That is particularly convenient when working with records that take up much space.