View data comparison results
After you have compared data, dbForge Data Compare opens a Data Comparison document that displays data comparison results in the upper and lower panes.
The upper grid displays source and target objects and a number of different and identical records in an object. You can use checkboxes to include or exclude objects and records for synchronization.
The upper pane lists all the objects you can select for synchronization. The lower grid shows data differences between the tables or views selected from the upper pane. Clicking the database object in the upper pane shows the corresponding data differences in records in the lower pane.
The records can be grouped as Different Records, Only in Source, Only in Target, Identical Records, and Conflict Records (they are displayed if any conflict records exist).
If a non-unique custom comparison key was chosen for any table or view, Conflict Records appear. The tab consists of two grids containing all records with non-unique values of the comparison key from the corresponding database. These records cannot be synchronized.
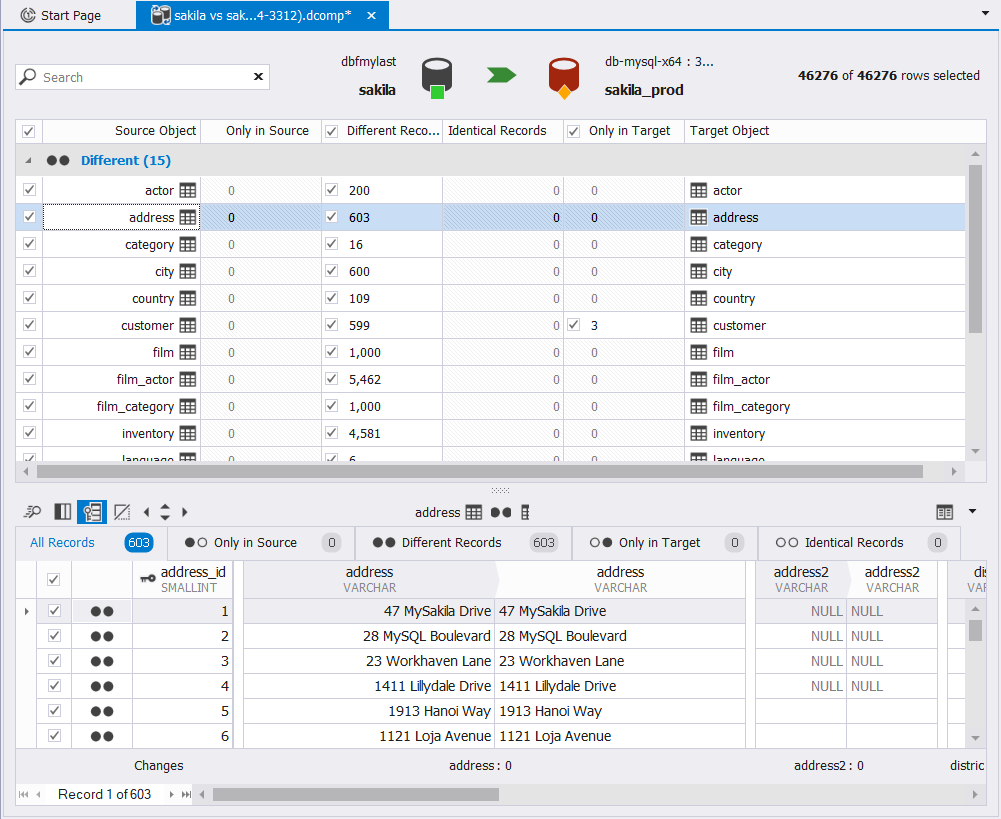
If you want to compare the data sources again using the same configurations and update the comparison results, click Refresh  on the toolbar or press F5.
on the toolbar or press F5.
You can perform the following tasks:
Manage object groups
When you first run the comparison, the objects in a grid are grouped by Type of difference:
![]() : It indicates database objects with differences in their rows.
: It indicates database objects with differences in their rows.
![]() : It indicates database objects with identical rows.
: It indicates database objects with identical rows.
You can either expand or collapse object groups on a grid by clicking the expander arrow next to the group name.
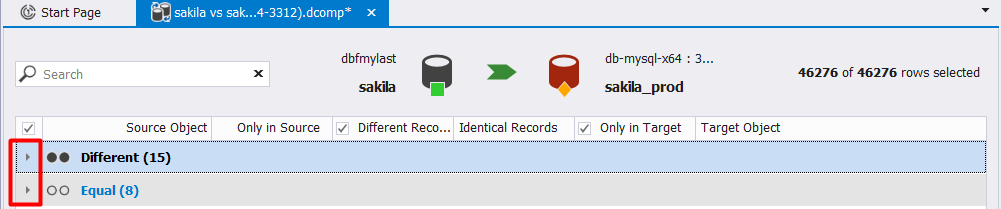
Filter object comparison results
You can filter objects on the data comparison grid as follows:
- All objects
- Objects with different rows
- Objects with identical rows only
- Included objects
- Excluded objects
- Correctly mapped objects
- Incorrectly mapped objects
To apply objects filtering, on the toolbar, click  WHERE Filter and
select the required option. Alternatively, you can right-click the grid and select Filter > required option.
WHERE Filter and
select the required option. Alternatively, you can right-click the grid and select Filter > required option.
Note
Several options can be selected at a time.
If the table has both different and identical records, it will be visible, independently of the selected options (Different or Identical).
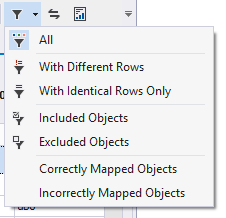
To clear filtering, on the toolbar, click  WHERE Filter and select All.
WHERE Filter and select All.
Search for objects
To search for objects, type the text in the Search box. As you type, objects that match what you type will be highlighted on the grid.
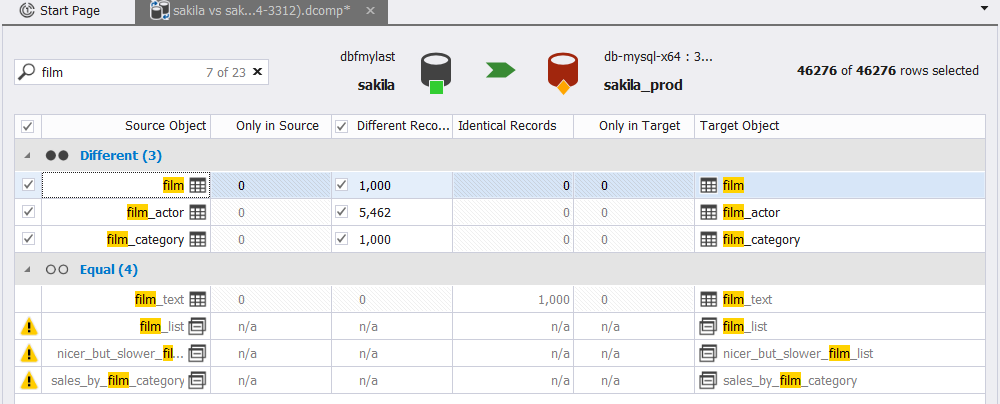
Data Compare searches only for object names.
Note
- The search is not case-sensitive.
- To clear the search results, click
Clear Filter in the search box.