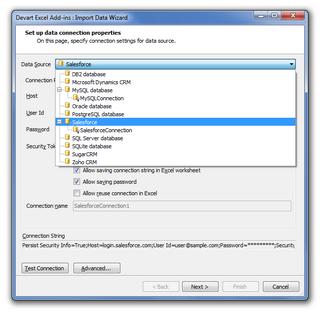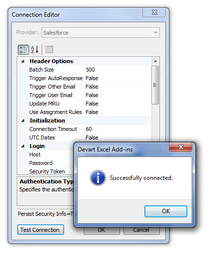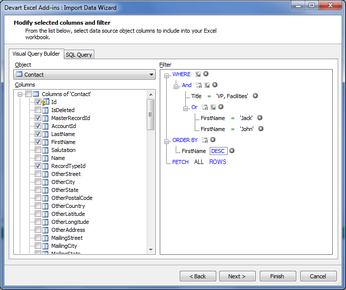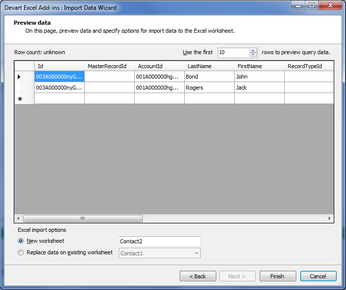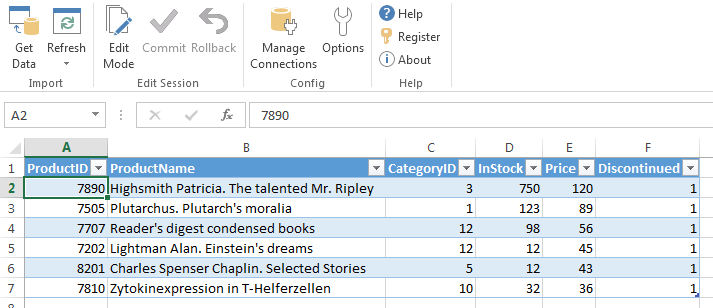To connect to a database or a cloud data source and retrieve data, you should create and configure a connection or use an existing one.
 Creating Connection And Importing Data
Creating Connection And Importing Data
Each database or CRM server requires its own set of parameters for connection (username, password, etc.). Some of the parameters have the same names for different sources, but the parameter meaning may vary depending on the server. If a parameter is not used for a certain data provider, it will be unavailable in the Import Data Wizard and not used for connection. You can find details about connection string parameters for each supported data source in the Data Source Connection section of this manual.You can test the connection availability by clicking the Test Connection button. Devart Excel Add-ins for QuickBooks and Mailchimp have a more specific procedure of creating a connection. See details for QuickBooks and Mailchimp. In addition to required connection parameters, there are advanced options for more detailed connection tweaking. To access them, click the Advanced button and configure the connection string parameters. The generated Connection String is displayed at the bottom of the Connection Editor dialog box.
You can set these options later in the Devart Excel Add-ins Security Options.
After the Import Data Wizard is finished, the required data is retrieved and displayed in the active Excel sheet.
Now you can work with the retrieved data right in the Excel book and apply changes to a database or a cloud data source if needed. |
 Managing Connections
Managing Connections
Creating and saving connections is described above in the paragraph 3. Here we will explain how to manage existing connections.
Click the Manage Connections button on the ribbon. In the appeared Connections dialog box, you will find the list of Data Sources and connections. In the Connections dialog box, you can do the following:
|
 See Also
See Also