Scheduling database documentation
You can schedule or automate data generation tasks with the help of dbForge Documenter for SQL Server and Windows Task Scheduler.
Scheduling the generation of database documentation includes the following steps:
- Creating a .bat file with dbForge Documenter for SQL Server
- Creating a database documentation task using Windows Scheduled Tasks
Creating a .bat file using dbForge Documenter
First, you need to create a file with the .bat extension for generating database documentation.
To create the .bat file, do the following:
1. On the standard toolbar, click New Documentation.
2. In the Selection Connections dialog, select the check box with the required connection and click Select.
3. In the database documentation tree of the Database Documenter project that opens, select a database or database objects you want to document.
4. Click Generate.
5. In the Generate Documentation dialog, click Save Command Line.
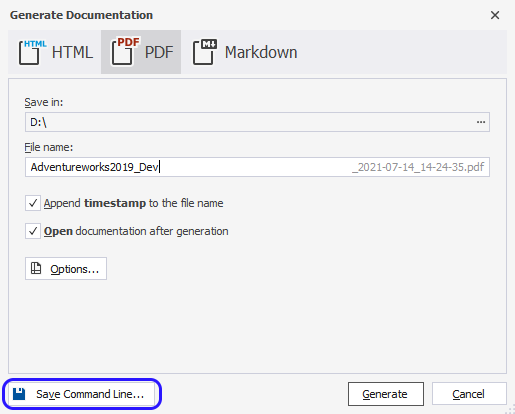
6. In the Command line execution file settings window that opens, verify and configure the settings to manage the *.bat file text.
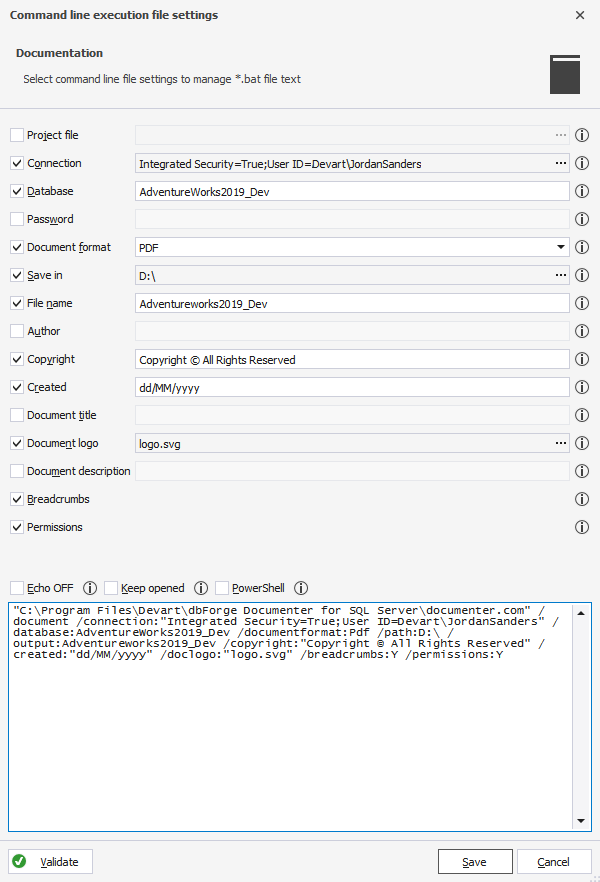
Command-line file settings
| Name | Default State | Description |
|---|---|---|
| Project file | Disabled | Loads command-line settings from the project file .ddoc. |
| Connection | Enabled | Specifies the connection string. |
| Database | Enabled | Specifies databases for which the documentation project will be generated. The user can specify a single database or multiple databases separated by commas. If the user wants to select all the databases of the server, the ALLDATABASES parameter can be used |
| Password | Disabled | Specifies the server password. |
| Document format | Enabled | Specifies the output documentation file format. |
| Save in | Enabled | Specifies the destination directory for documentation. |
| File name | Enabled | Specifies an output file name for PDF documentation or folder name for HTML or Markdown documentation. |
| Author | Disabled | Specifies the ‘author’ parameter for documentation. |
| Copyright | Enabled | Specifies the ‘copyright’ parameter for documentation. |
| Created | Enabled | Specifies the ‘created’ parameter for documentation. |
| Document title | Disabled | Specifies the ‘doctitle’ parameter for documentation. |
| Document logo | Enabled | Specifies the ‘doclogo’ parameter for documentation. |
| Document description | Disabled | Specifies the ‘docdescription’ parameter for documentation. |
| Breadcrumbs | Enabled | Specifies the ‘breadcrumbs’ parameter value for documentation. |
| Permissions | Enabled | Specifies the ‘permissions’ parameter value for documentation. |
7. (Optional) To verify that the command line settings are valid, click Validate.
8. To save the script as a *.bat file, click Save.
Creating a synchronization task
After the batch file for database synchronization was created, we can proceed with the creation of a synchronization task using the Windows Task Scheduler so that the computer can carry out the task automatically.
To create a Windows synchronization task, do the following:
1. Open the Control Panel > Administrative Tools and select Task Scheduler.
2. In the Task Scheduler window that opens, navigate to the Actions pane and click Create Basic Task to create a scheduled task.
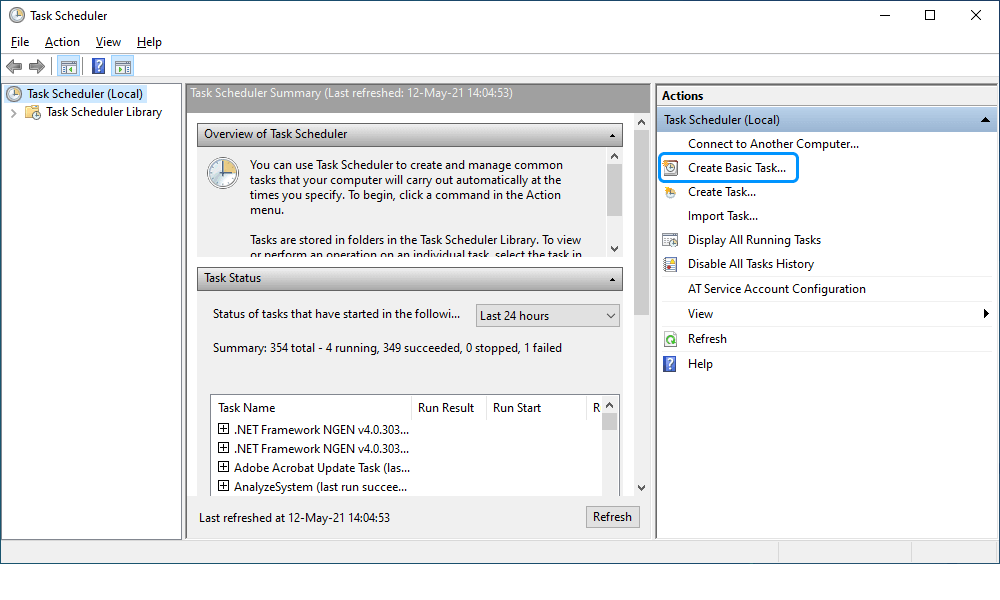
3. In the Create Basic Task Wizard window that opens, specify the name and description of the task and click Next.
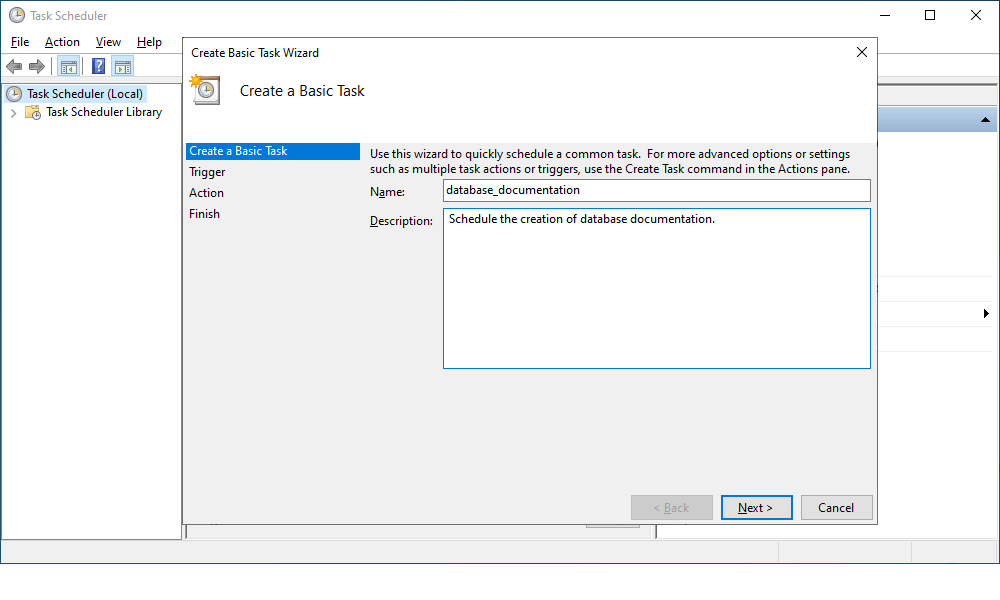
4. On the Trigger tab, choose when to launch the task and then click Next.
- Schedule based on the calendar: Daily, Weekly, Monthly, or One time. For this, specify the schedule you want to use.
- Schedule based on common recurring events: When the computer starts or When I log on.
- Schedule based on specific events: When a specific event is logged. For this, specify the event log, source, and even ID using the drop-down lists.
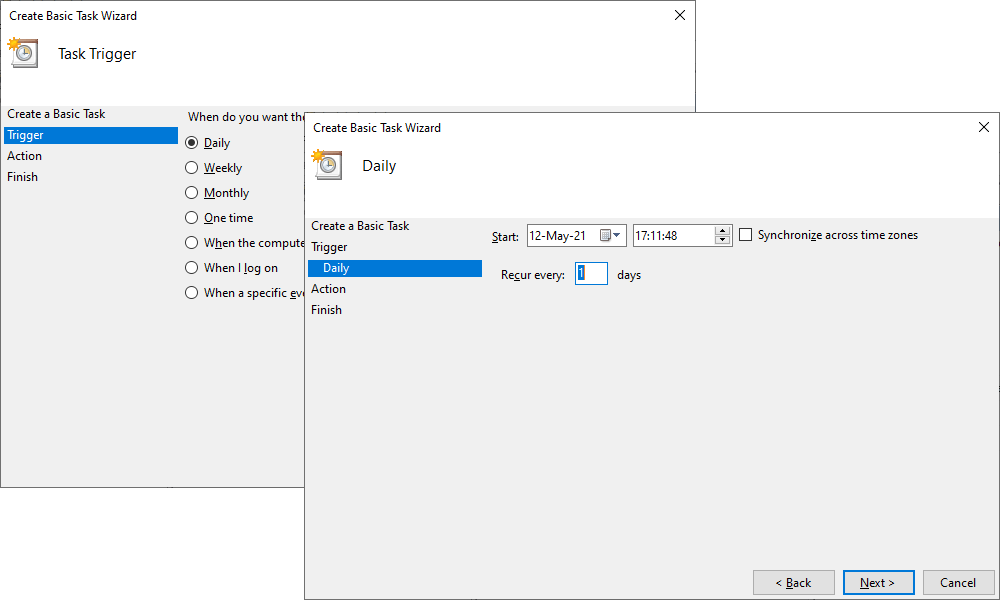
5. On the Action tab, click Start a program to schedule a program to start automatically and then click Next.
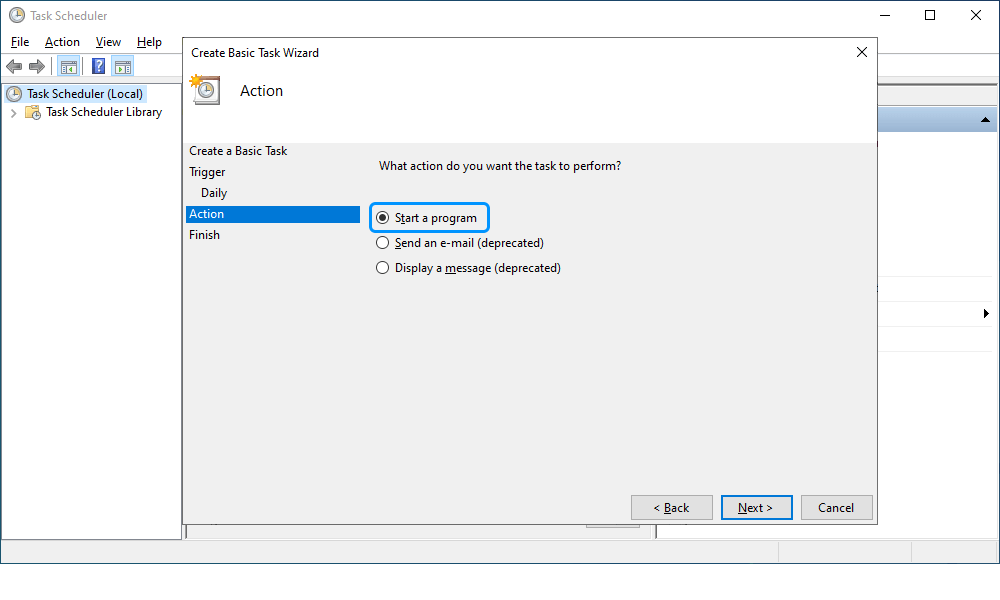
6. On the Start a Program subtab, click Browse to select the .bat file you have created with the help of dbForge Documenter for SQL Server and then click Next.
There are optional fields that you can set:
- Add arguments: Specify the arguments to run the task with specific instructions.
- Start in: Specify the folder in which the program will start.
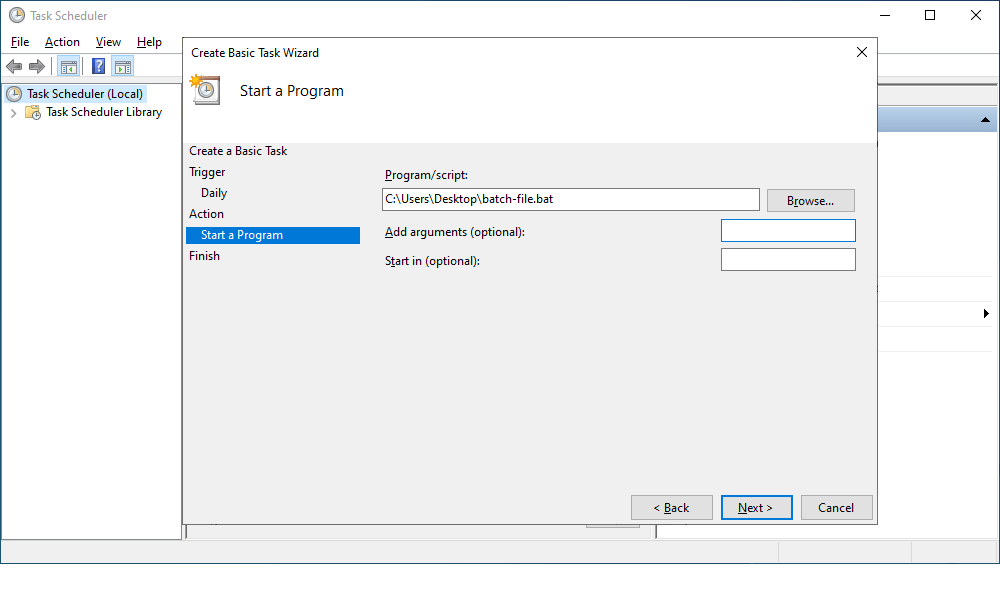
7. On the Finish tab, verify the settings and click Finish.
The task will be displayed in the Active Tasks section.
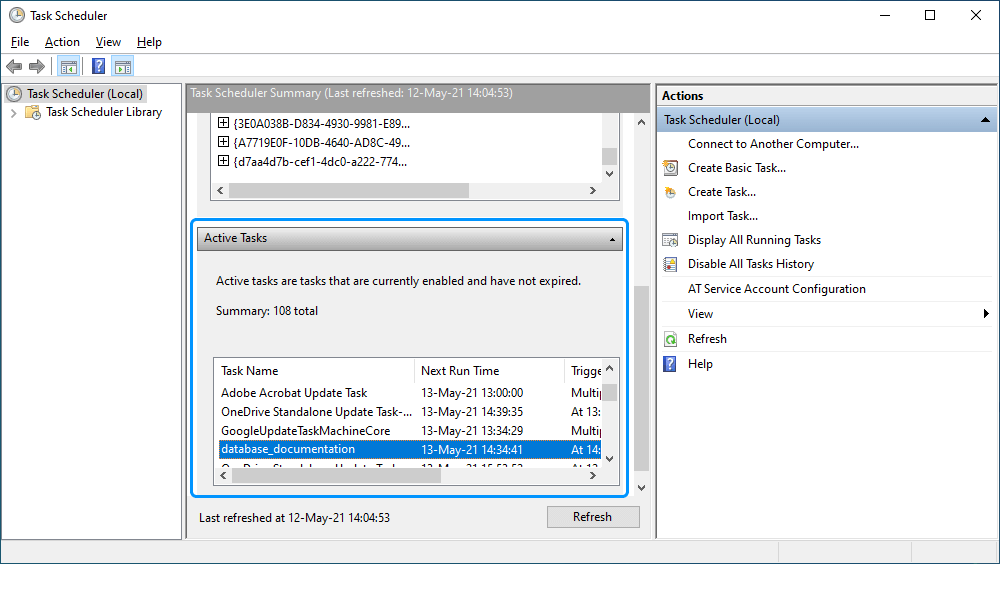
Download and install a 30-day free trial version of dbForge database schema documentation tool to evaluate all the advanced features it delivers.