Find in Files
Last modified: August 8, 2024
dbForge Data Compare for MySQL allows searching open SQL documents and the files saved on your hard drive. This can be done using the Find and Replace window. To open it, navigate to the Edit menu and select Find and Replace > Find in Files.
Find what
In the Find and Replace window, type in the keyword you are looking for.
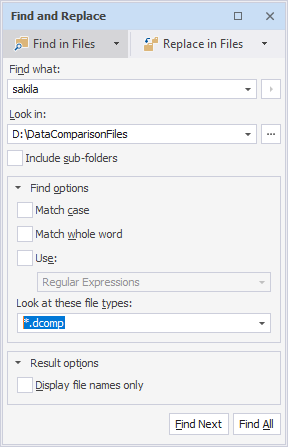
Look in
To choose search folders, click  Browse in the Look in field.
Browse in the Look in field.
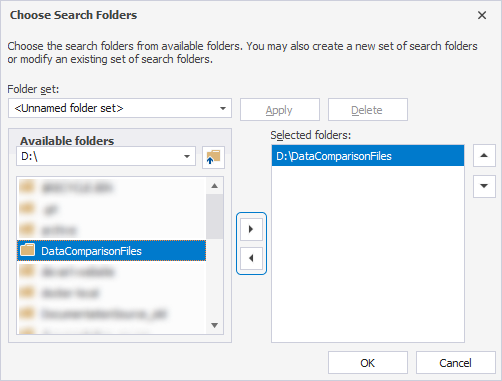
In the Choose Search Folder window that opens, do the following:
1. Enter the folder set name.
2. To open the folder, double-click it.
3. To select or remove a particular folder, use the corresponding buttons.
The interface also allows you to choose the recently opened folders from the dropdown menu.
Note
navigates you one directory up.
4. To save the folders, click Apply. There can be more than one predefined set of folders. To remove a previously saved folder set, click Delete:

Select the Include sub-folders if needed.
Find options
The Find options include:
- Match case
- Match whole word
- Use: Regular Expressions/Wildcards
Match case
When the option is selected, the search results will only contain the text from the Find what box matched both by content and by case.
Match the whole word
When the option is selected, the search results will only contain the instances of the string specified in Find what that are matched in complete words.
Use
When the option is selected, it determines how to treat the special characters entered in the Find what box. There are two options: Regular Expressions and Wildcards.
Choose the file extension you are looking for:
- .mdet
- .rdb
- .txt
- .xml
- .sqlplan
- .sql
- all of the above
- any file type
Result options
Select Display file names only if you do not want to open the files that have been found.
Find Next and Find All
Clicking Find Next allows you to view one search result at a time. Clicking Find All will open the Find Results window:
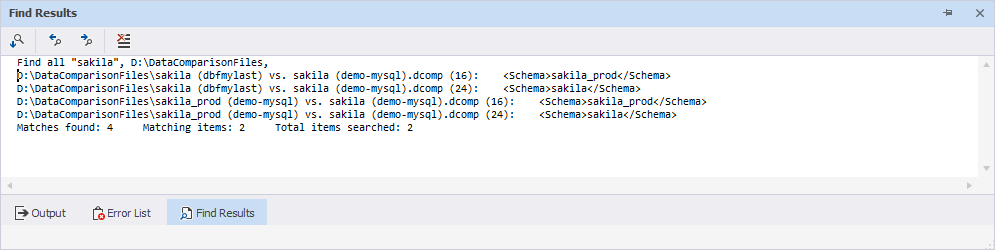
After the search is finished, all results are displayed in the Find Results window. You may double-click the matches to navigate to them.
Want to find out more?
Overview
Take a quick tour to learn all about the key benefits delivered by Data Compare for MySQL.
All features
Get acquainted with the rich features and capabilities of the tool in less than 5 minutes.
Request a demo
If you consider employing this tool for your business, request a demo to see it in action.
