Search for table and view data
Last modified: May 28, 2025
This topics discusses how to search for data in database tables and views using Search.
To search for data
1. Click Find Objects on the Database menu, or press Ctrl+D, F.
2. Click Search data to switch to the Search Table and View Data mode.
3. In the Search text box, enter the search string.
4. Optionally, click Find options to select an additional find option from the drop-down list box. The available options are Match Case, Match Whole Word and Use WildCards. By default, the Use WildCards option is selected.
5. Optionally, click Group results to group results by the object type.
6. You can change the scope of search results by specifying the search parameters, such as objects, a database, and a connection to search in.
- Objects. Select objects, in which the search will be performed. By default, all objects are selected.
- Database. Select a database to search in from a drop-down list. The database you are currently connected to is selected by default.
- Connection. Select a connection for search from a drop-down list. The connection you are currently using is selected by default.
7. To start the search, Click Start search button in the Search text box. During the search, you will see the button with a binocular and a progress spinner indicating that the search is in progress. You can stop the search at any point by clicking the binocular button.
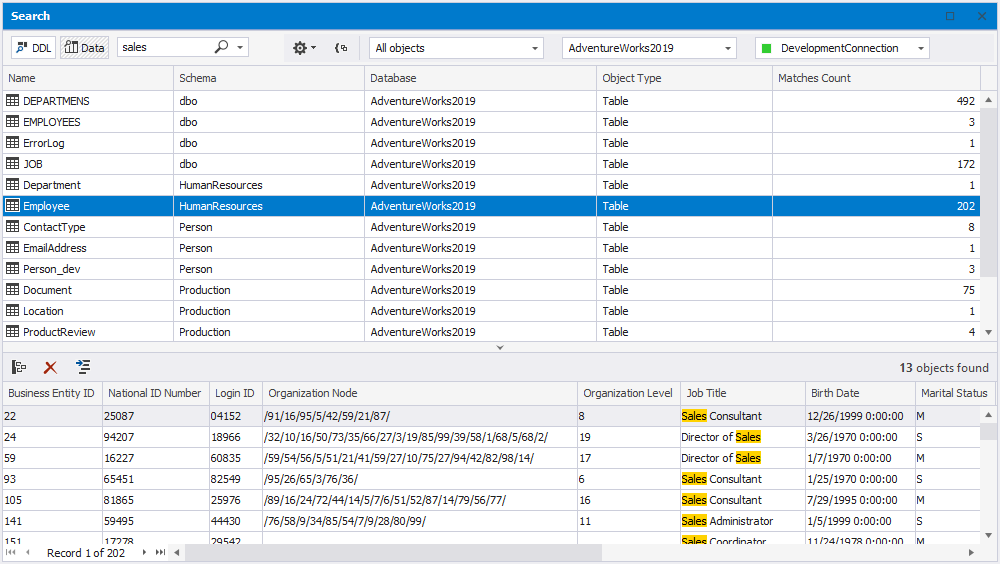
Want to find out more?
Overview
Take a quick tour to learn all about the key benefits delivered by dbForge Studio for SQL Server.
All features
Get acquainted with the rich features and capabilities of the tool in less than 5 minutes.
Request a demo
If you consider employing this tool for your business, request a demo to see it in action.
