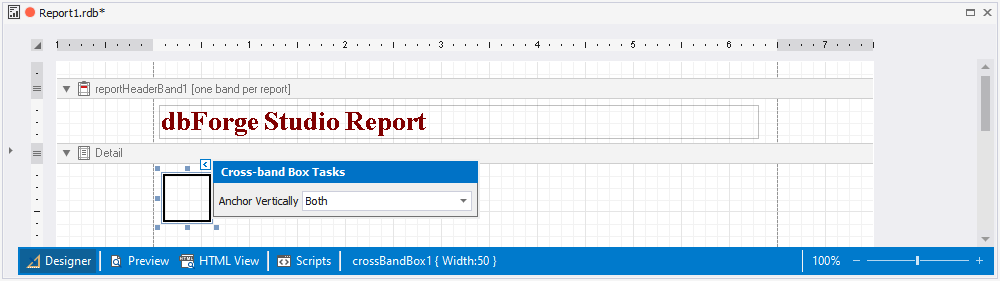Report controls
In dbForge Studio for Oracle, report controls are the instruments that enable users to design reports from the data kept in SQL Server databases. These controls provide a graphical interface for creating reports and feature tables, charts, graphs, and other data visualization tools.
To add a new control to the report, use either of the following options:
- Drag an item from the Toolbox pane to the report band.
- Use the Data Source window. When any data field is dragged to a report, a new appropriate report control is added and automatically bound to the specified data field.
Types of controls
There are the following report controls in dbForge Studio for Oracle:
- Pointer
- Label
- Check Box
- Rich Text
- Picture Box
- Panel
- Table
- Character Comb
- Line
- Shape
- Bar Code
- Chart
- Gauge
- Sparkline
- Pivot Grid
- Table of Contents
- Page Info
- Page Break
- Cross-band Line
- Cross-band Box
Pointer
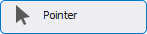
The Pointer control enables you to adjust the size, settings, and additional properties of the existing controls on a report worksheet.
Label

The Label control allows you to present explanatory text in a report.
By double-clicking on the control, the text can be adjusted using the in-place editor. Additionally, the smart tag menu may be utilized to carry out various operations on the control:
- Modify the text of the control.
- Associate the control with data from a report’s data source in the Expression field.
- Change the appearance of the control’s data using the Format String editor.
- Calculate a summary for a group, report, or page with the help of the Summary editor.
- Resize the control to fit its content by selecting the Auto Width checkbox.
- Adjust the height of the control by selecting or clearing the Can Grow and Can Shrink checkboxes.
- Activate the multiline text or word wrap feature.
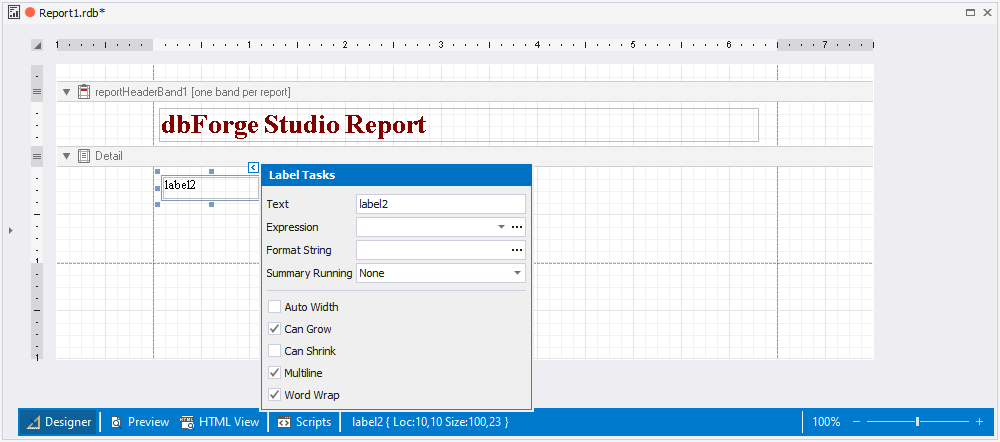
Check Box
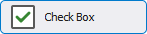
The Check Box control permits you to display checkboxes in a report.
To use the control, double-click it. You can use the smart tag menu to perform various operations on the control, such as:
- Change the control’s appearance with the help of styles available in the Style drop-down list.
- Alter the alignment of the checkbox.
- Indicate the control’s state by selecting either Checked, Unchecked, or Indeterminate from the Check Box State drop-down list.
- Associate the control with data from the data source of a report in the Expression field.
- Change the control caption in the Text field.
- Utilize the Format String editor to format the control data.
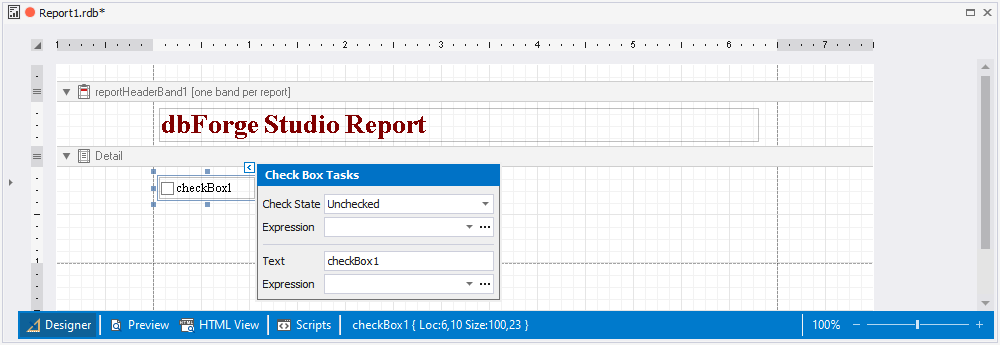
Rich Text
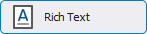
The Rich Text control lets present formatted text in a report, providing greater customization and visual appeal.
To modify the control caption in the in-place editor, just double-click the control. Additionally, you can use the smart tag menu to perform the following operations over the control:
- Upload data from .rtf, .docx, .html, and .htm files.
- Bind the control to data from a report’s data source containing RTF or HTML content using the Rtf Expression and Html Expression fields/editors respectively.
- Customize the height of the control by selecting or clearing the Can Grow and Can Shrink checkboxes.
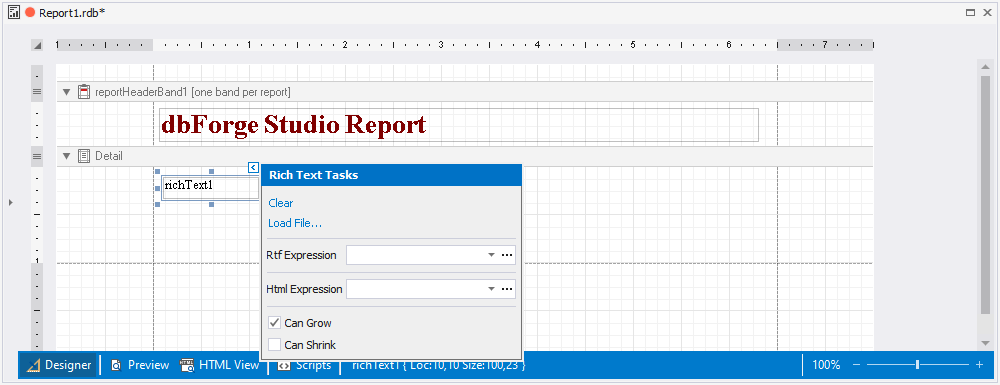
Picture Box
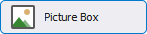
The Picture Box control enables you to add images to a report, providing additional context and visual representation.
With the smart tag menu of the control, you can:
- Upload the image to the control in the Image Source field.
- Associate the control with data from the data source of a report in the Expression field.
- Specify the path to the image in the Image URL field.
- Adjust the size of the image in the Sizing field.
- Manage the alignment of the image.
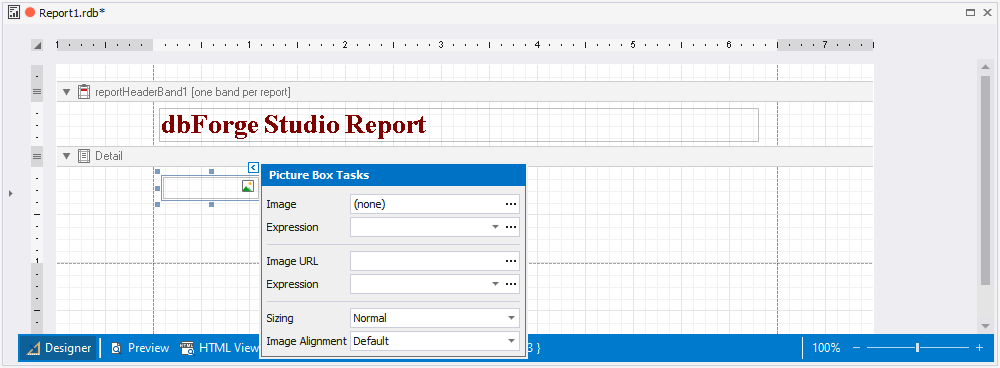
Panel
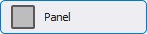
The Panel control provides a recognizable grouping for other controls.
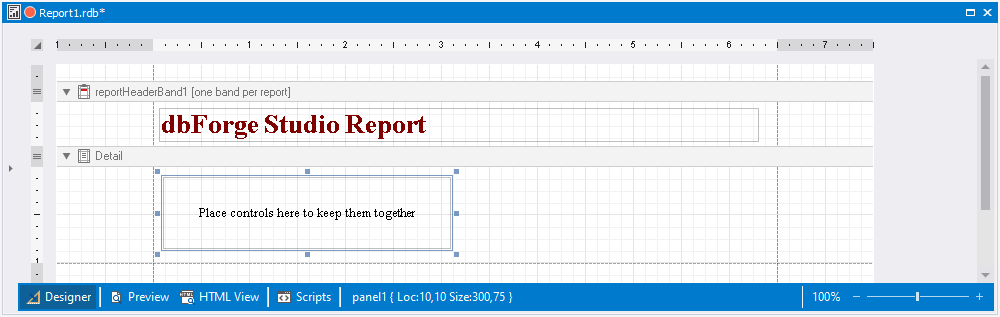
Table
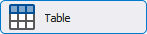
The Table control lets format and show data in a tabular form.
You can double-click the control and modify the control text in the in-place editor. Furthermore, the smart tag menu allows you to carry out individual operations on each cell:
- Edit the text of the control.
- Associate the control with data from the data source of a report in the Expression field.
- Format control data with the help of the Format String editor.
- Calculate a summary for a group, report, or page with the help of the Summary editor.
- Adjust the width of the control to its content by selecting the Auto Width checkbox.
- Enable the multiline text or word wrap.
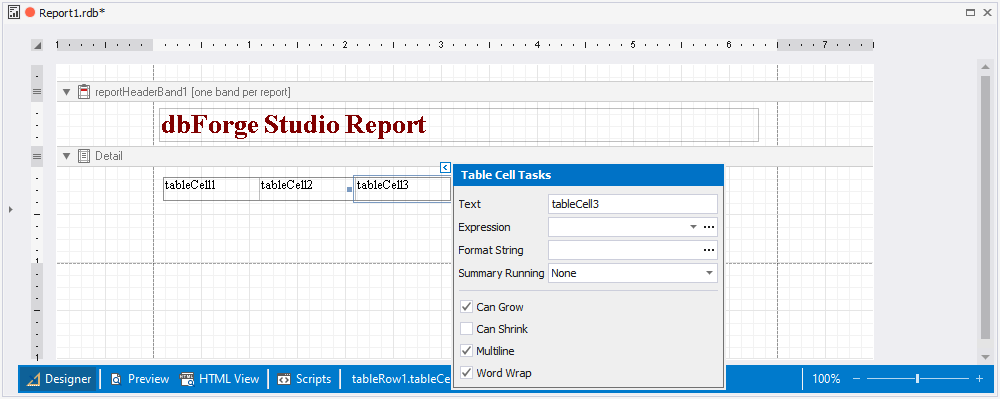
Character Comb
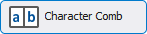
The Character Comb control enables you to divide a string into separate cells, with each cell containing one character.
The control text can be edited in the in-place editor by double-clicking on the control. Alternatively, you can use the smart tag menu to perform various operations on the control:
- Modify the text of the control.
- Associate the control with data from the data source of a report in the Expression field.
- Adjust the height of the control by selecting or clearing the Can Grow and Can Shrink checkboxes.
- Format control data with the help of the Format String editor.
- Compute a summary for a group, report, or page with the help of the Summary editor.
- Adjust the width of the control to its content by selecting the Auto Width checkbox.
- Enable the multiline text or word wrap.
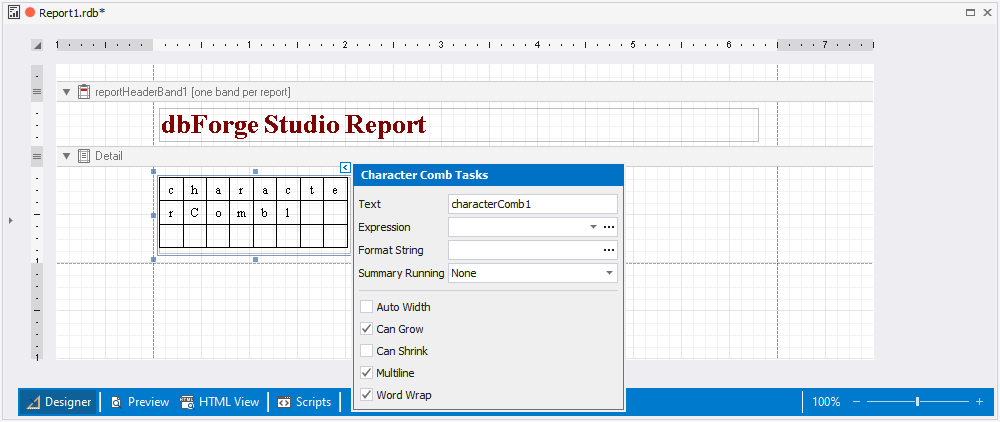
Line
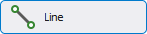
The Line control permits you to organize report sections by visually separating them with lines.
The smart tag menu enables you to personalize the line’s visual aspects, including drawing horizontal, vertical, or diagonal lines, choosing from solid, dashed, dotted, or mixed line styles, and setting the line width and vertical anchoring style.
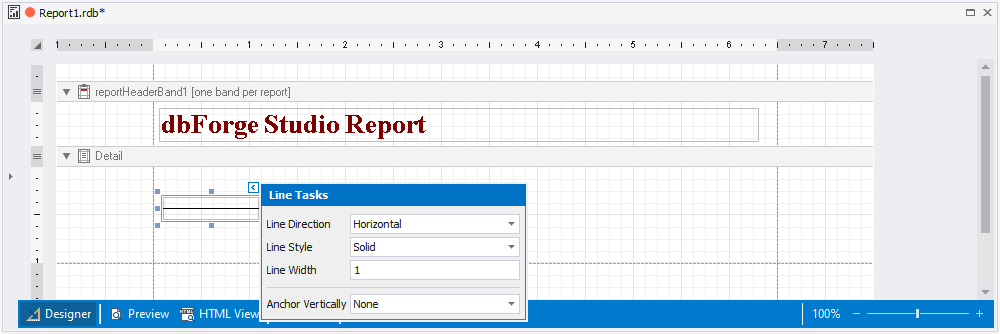
Shape
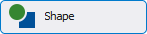
The Shape control allows you to insert arrows or circles to a report.
If you want to personalize the appearance of a graphic element, the smart tag menu can be utilized:
- Stretch a shape in case its size changes by selecting the Stretch checkbox.
- Specify the background color.
- Set the outline width.
- Indicate the degree of rotation for the graphic element.
- Select the shape of the graphic element.
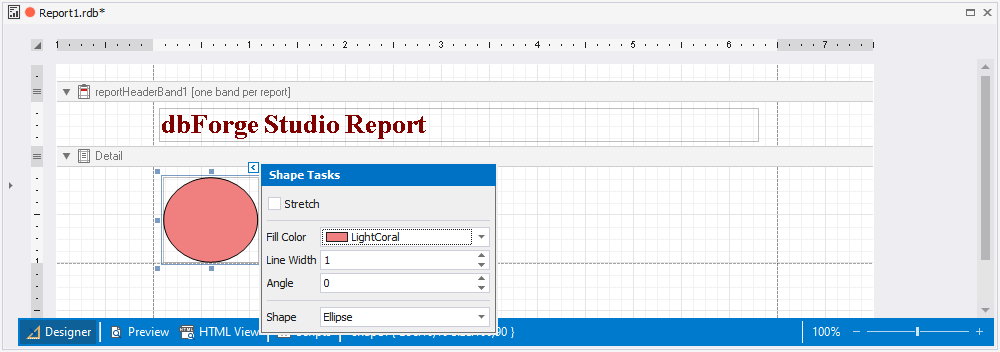
Bar Code
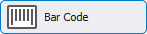
The Bar Code control allows you to show barcodes and create them by utilizing designated information.
With the smart tag menu, you can set barcode properties:
- Select a barcode type from the Symbology drop-down list.
- Enter a specific barcode width value in the Module field.
- Select the Auto Module box to have the barcode width set automatically.
- Specify the barcode orientation.
- Insert the barcode text.
- Associate the control with data from the data source of a report in the Expression field.
- Use the Format String editor to format control data.
- Select the Show Text checkbox to show the barcode text.
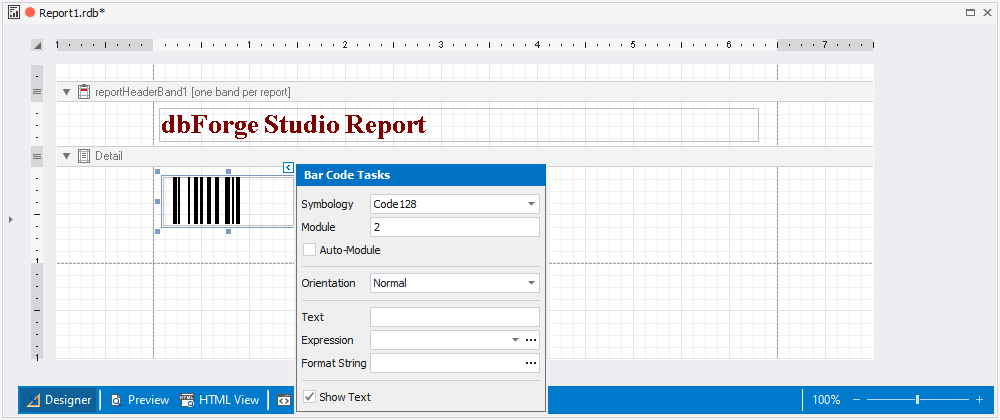
Chart
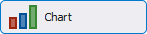
The Chart control lets you demonstrate report data in the form of a chart, giving a graphical depiction of the connections and patterns in the data.
When you drag the Chart control onto the band, the Chart Designer will open and you will be able to add a chart and adjust its configurations.
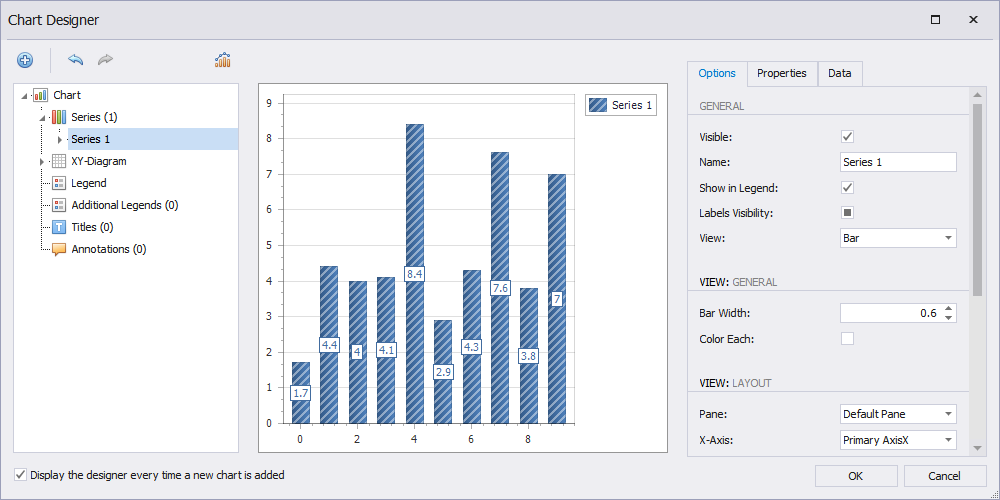
After you have added the chart, you can use the smart tag menu to perform the following actions on the control:
- Associate a chart with data by utilizing the Data Source field.
- Specify the data source for a chart in the Data Member and Data Adapter fields.
- Open Chart Designer to modify the chart settings. For this, click Run Designer.
- Customize a series by clicking Series.
- Add an annotation and adjust its settings with the help of Annotations.
- Customize the palettes by clicking Palettes.
- Export a chart to an .xml file.
- Load a chart as an .xml file.
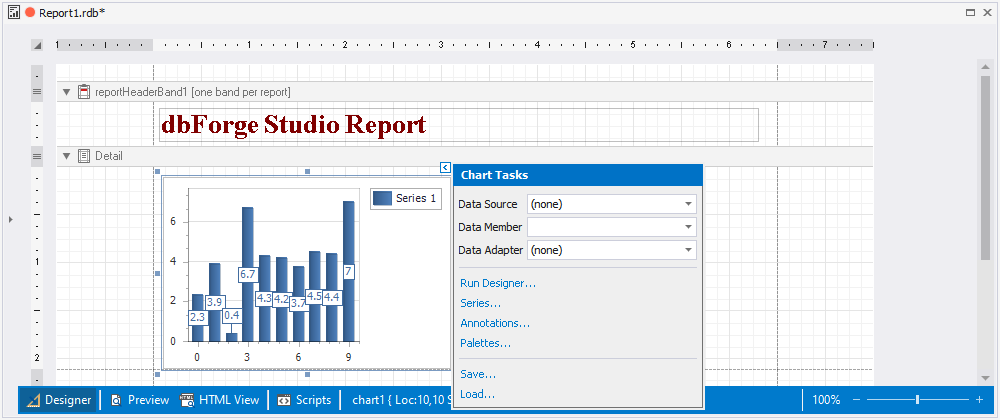
Gauge

The Gauge control enables you to include graphical gauges in your report, which offer a straightforward and compact graphical depiction of data patterns.
You can use the smart tag menu to customize the gauge:
- Select a view type: linear or circular.
- Define the view style for a linear gauge as either horizontal or vertical, and for a circular gauge, select from full, half, quarter left, quarter right, or three fourths.
- Specify a view theme: flat light or flat dark.
- Enter the values for both the actual and target to be shown on the gauge.
- Link the values to the data source in their respective Expression fields.
- Set the maximum and minimum values for a gauge.
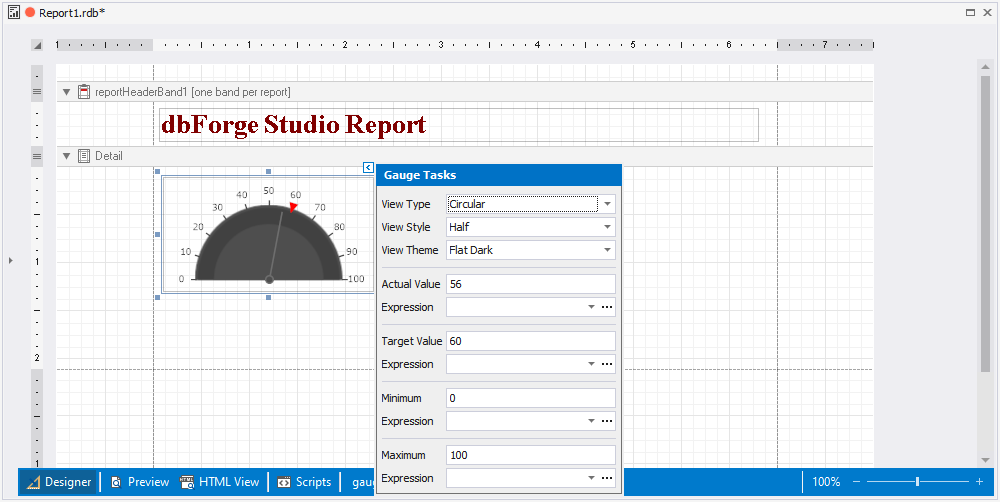
Sparkline
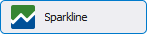
The Sparkline control provides you with the capability to show a compact chart for representing the data flow for every row in a report. This control helps quickly visualize data trends without taking up too much space.
By using the smart tag menu, you can carry out the following actions on the sparkline:
- Bind the control to data.
- Input the name of the data member assigned to a sparkline.
- Select the data field for obtaining the values.
- Customize the sparkline view: line, area, bar, or winloss.
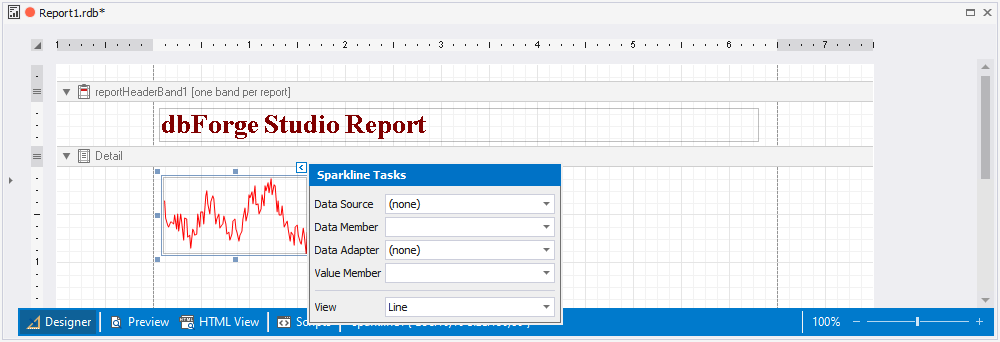
Pivot Grid
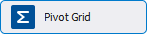
The Pivot Grid control permits you to display and edit pivot tables, allowing for a more flexible and dynamic approach to data analysis.
With the smart tag menu, you can:
- Link a pivot grid to data by using the Data Source field.
- Specify the data source for a pivot grid in the Data Member and Data Adapter fields.
- Set the connection string for the Online Analytical Processing (OLAP) data source that the pivot grid will use.
- Select the required location of a new field (Row Area, Column Area, Filter Area, and Data Area) from the Field Area for a New Field drop-down menu.
- Add fields by clicking Add Field to Area.
- Open Chart Designer to modify the chart settings. For this, click Run Designer.
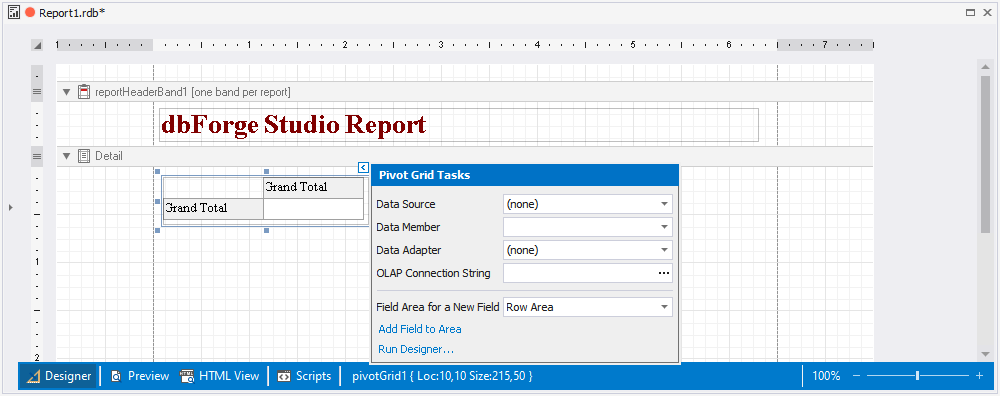
Table of Contents
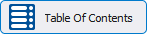
The Table of Contents control lets create a report’s table of contents, which offers effortless navigation and reference points for the reader.
To include the Table of Contents control, drag the item from the Toolbox pane to the ReportHeader band. Using the smart tag menu, you can add an additional level to the table of contents.
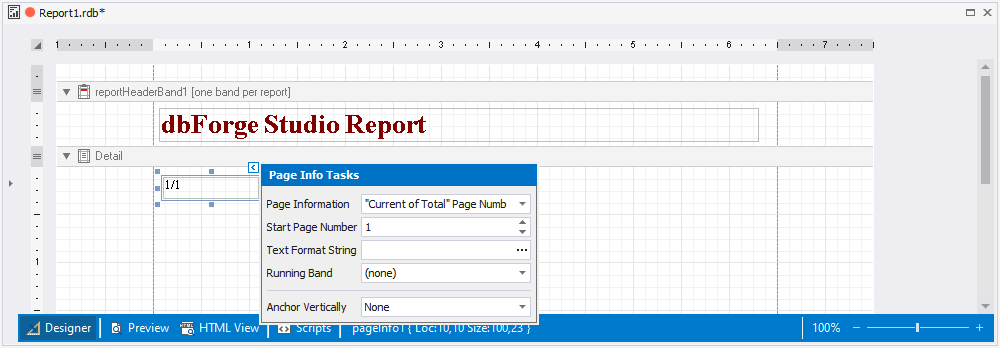
Page Info
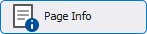
The Page Info control allows you to show additional information on your report’s pages, such as page numbers, dates, or other relevant data.
With the smart tag menu, you can:
- Facilitate the display of additional details on pages within a report, encompassing page numbers, dates, and other relevant information.
- Specify a start page number.
- Utilize the Format String editor to format the control data.
- Set page numbers for the group, if it exists, in the Running Band field.
- Specify a type of vertical anchoring for the control.
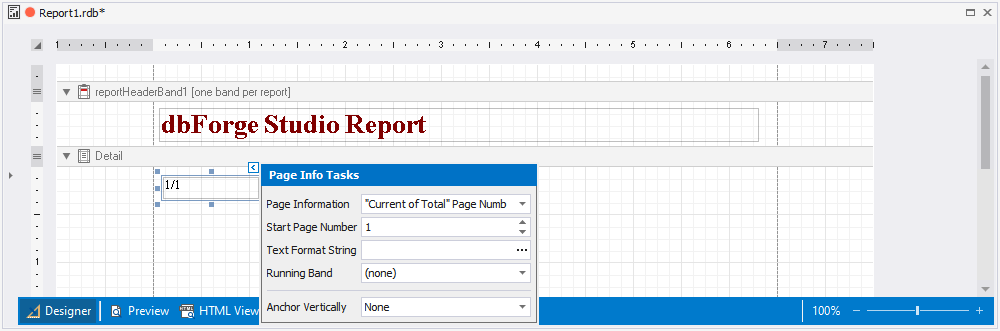
Page Break
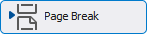
The Page Break control lets you add a page breakdown into your report, providing added organization and separation of report sections.
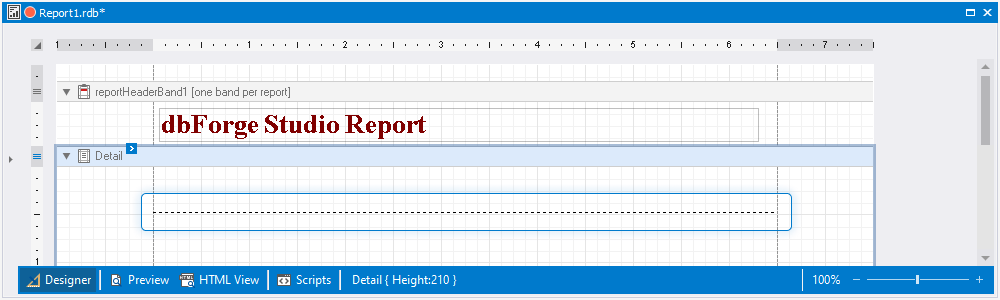
Cross-band Line
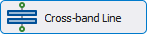
The Cross-band Line control allows you to draw lines on several channels and across the whole page, providing a flexible and customizable way to add visual elements to your report.
You can customize the control’s style and choose a vertical anchoring type with the help of the smart tag menu.
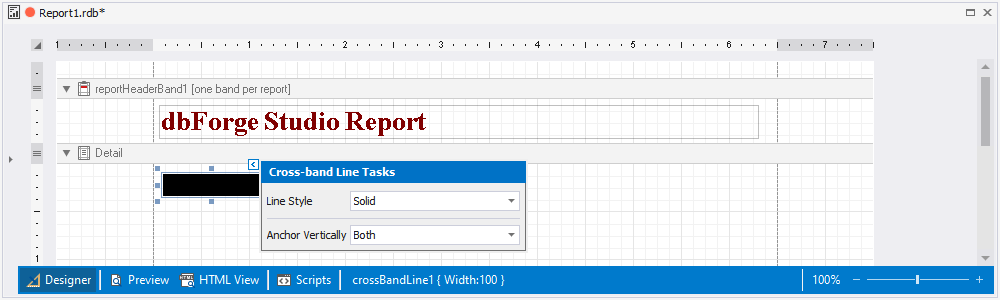
Cross-band Box
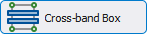
The Cross-band Box control enables you to draw rectangles across multiple channels and the entire page, delivering a versatile and adaptable method for incorporating visual components into your report.
You can use the smart tag menu to specify a type of vertical anchoring of the control.