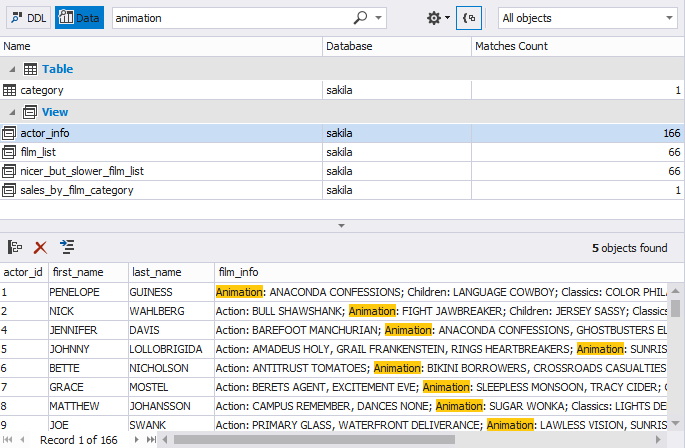Searching Table and Viewing Data
This topics discusses how to search for data in database tables and views using dbForge Studio.
Data Search
- Click Find Object on the Database menu or press Ctrl+F, D.
- Click
 to switch to the Search Table and View Data mode.
to switch to the Search Table and View Data mode. - In the Search text box, enter the search string.
- Optionally, click to select an additional find option from the drop-down list box. The available options are Match Case, Match Whole Word and Use WildCards. By default, the Use WildCards option is selected.
- Optionally, click
 to group results by the object type.
to group results by the object type. - You can change the scope of search results by specifying the search parameters, such as objects, a database, and a connection to search in.
- Objects. Select objects, in which the search will be performed. By default, all objects are selected.
- Database. Select a database to search in from a drop-down list. The database you are currently connected to is selected by default.
- Connection. Select a connection for search from a drop-down list. The connection you are currently using is selected by default.
-
To start the search, click
 in the Search text box. During the search, you will see the button with a binocular and a progress spinner indicating that the search is in progress. You can stop the search at any point by clicking the binocular button.
in the Search text box. During the search, you will see the button with a binocular and a progress spinner indicating that the search is in progress. You can stop the search at any point by clicking the binocular button.
- When the search is completed, the details of search results will be displayed in the Search Results grid.
- Optionally, you can set a filter for each column in the Search Results grid.
- When you select a result in the grid, the Preview window below the grid displays the records that match the search criteria.