Connecting to Review Server
To start work with Review Assistant, you need to establish a new server connection. The essential default values of the Review Assistant server are as follows:
-
Review Server:
http://localhost:85/ReviewAssistant
http://mycompany.local
https://mycompany.local/ReviewAssistant
-
Login/password: distributed by your system administrator (default administrator’s login/password are Admin/Admin)
-
Click the Options button on Code Review Board.
-
Go to the Connection tab.
-
Enter Review Server URL and user credentials in the respective fields or select Windows Authentication to log in using Active Directory credentials.
-
If you want to receive information from the review server automatically, select the Automatic refresh check box.
-
Click Connect to establish server connection using the specified credentials.
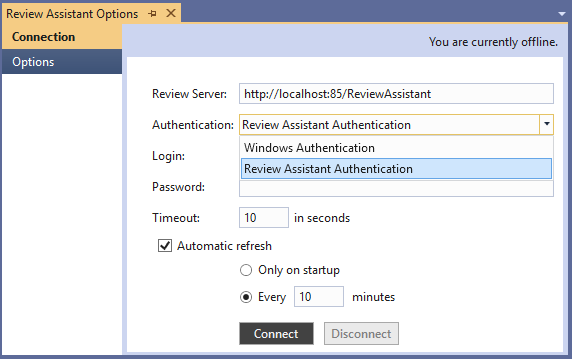
Once you have entered the login credentials, Review Assistant will automatically connect to the server when starting Microsoft Visual Studio.
Note:
If you need to login as a different Active Directory user, select Review Assistant Authentication and enter Active Directory user credentials. You may need to specify a full login with indication of a domain name: [email protected].
Also, you can run Visual Studio as different user - right-click the Visual Studio shortcut and select Run as different user from the shortcut menu. This method is more secure.