Analyzing Report Results
Last modified: October 23, 2019
Review Assistant includes a set of tools, that allow to analyze report results as well as to make the report data meet certain criteria.
Filtering by Columns
Filtering allows to display a subset of the records in the report table that meet a particular criteria. When filtering is applied to a table, displayed records are restricted to those that meet the current filter criteria. To filter data against single or multiple columns, select a column’s value from the filter drop-down list box.
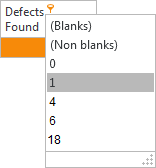
Filter Editor
With Filter Editor, you can create complex filters containing multiple conditions. To open Filter Editor, click the Edit Filter button.
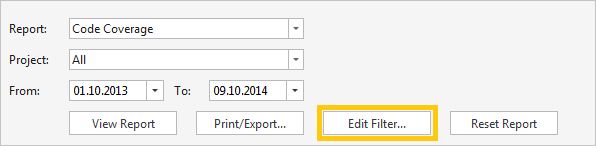
The following screen-shot shows the filter, that filters data by Status and by Date.
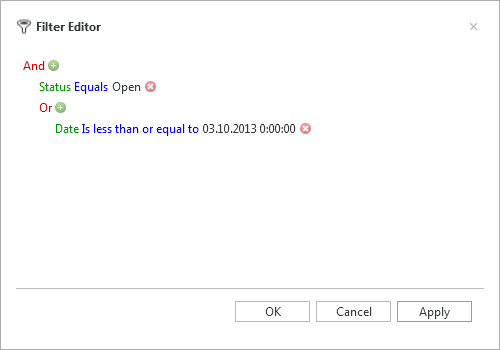
When you finish creating a filter, click Apply to see the report data sorted by the filter.
The following screen-shot shows the filtered Code Coverage report, showing only open revisions created before 03.10.2013.
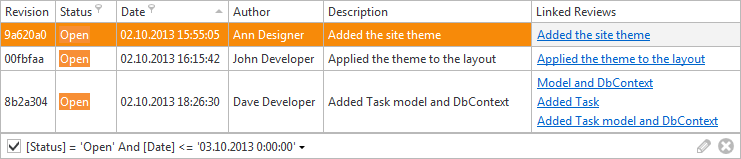
The pane at the bottom of the filtered report allows to:
 Enable/disable a filter
Enable/disable a filter Select the required filter (appears only, if there are several filters)
Select the required filter (appears only, if there are several filters) Edit a filter
Edit a filter Clear a filter
Clear a filter
Sorting
You can sort data against a column in descending or ascending order. To start sorting column records, right-click a column and then select Sort Ascending or Sort Descending from the shortcut menu.
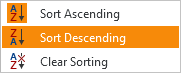
The column’s current sort order is indicated by the sort glyph (a small arrow displayed at the column header’s right edge). If data is sorted in ascending order, the sort glyph represents an up-arrow. When sorting in descending order, the sort glyph is displayed as a down-arrow. If the column isn’t sorted, the sort glyph is hidden.
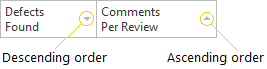
To clear sorting against a column, click Clear Sorting on the shortcut menu.
Grouping
When grouping is applied to a report, the records are re-arranged to meet the current grouping settings. To group the report data by a certain column, right-click a column header, and then click Group By This Column.
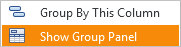
To group report data by several columns, right-click any column, and then click Show Group Panel on the shortcut menu. Then, drag the required columns to the panel. The following screen-shot shows the Code Coverage report, grouped by the Author and Date columns.
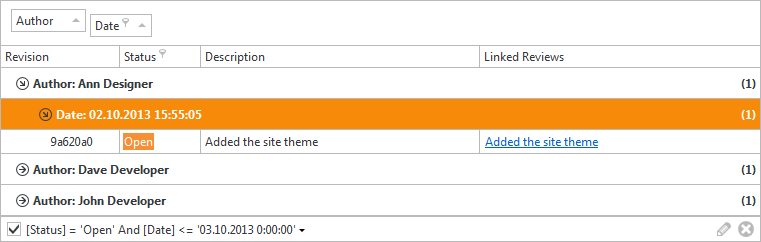
Restoring report to the initial state
To return to the initial report results, click the Reset Report button.
